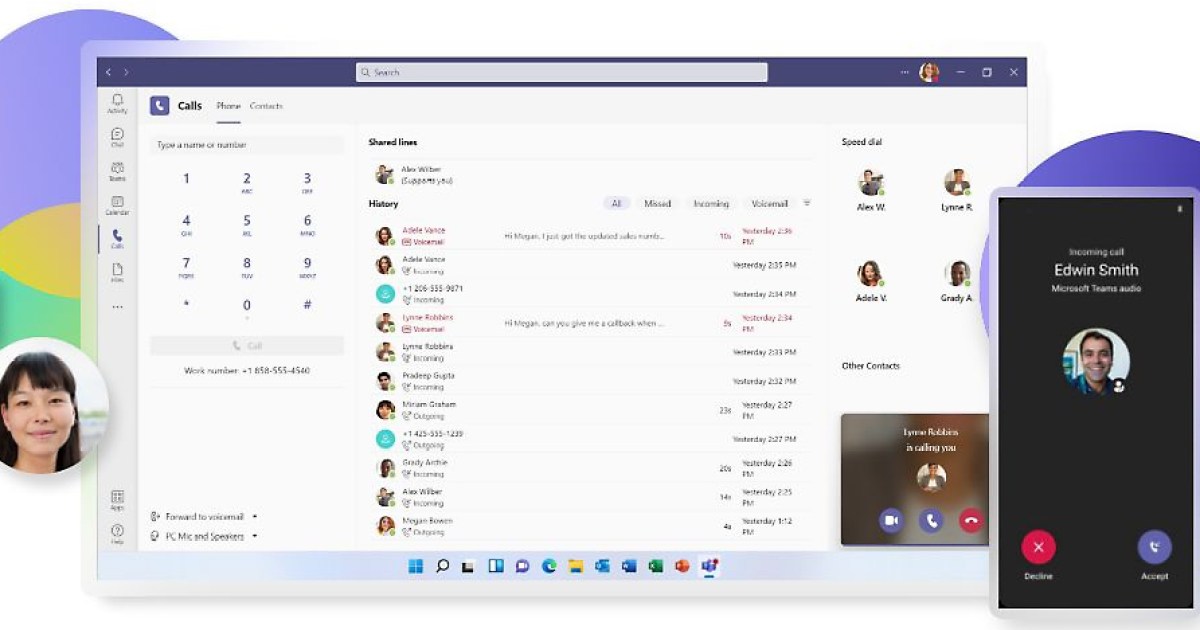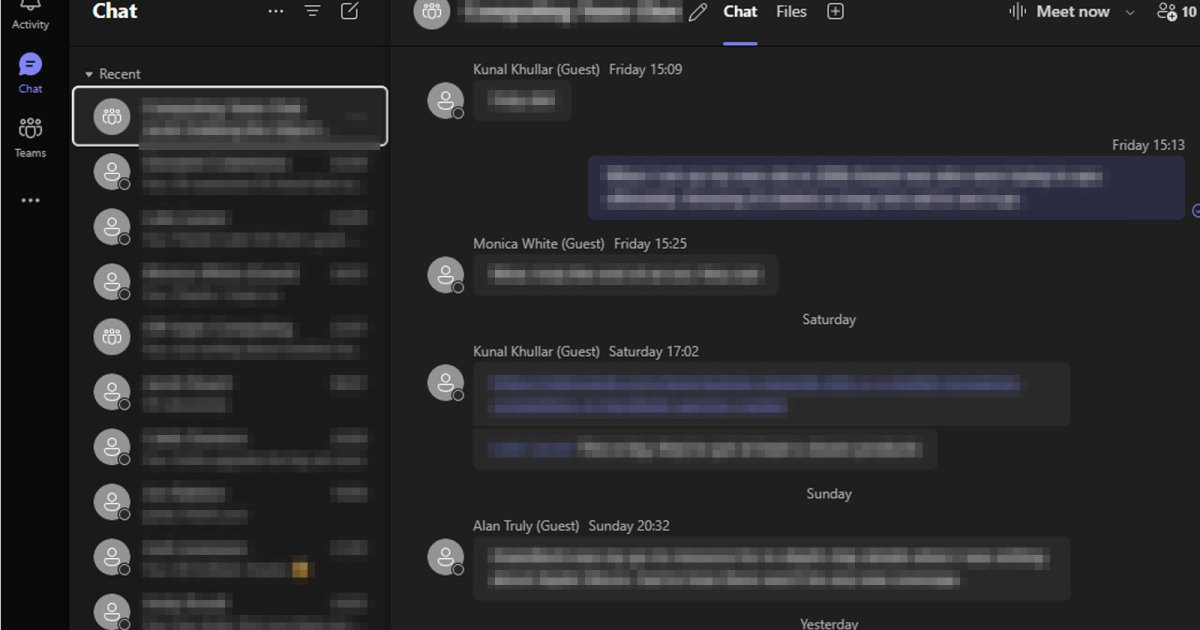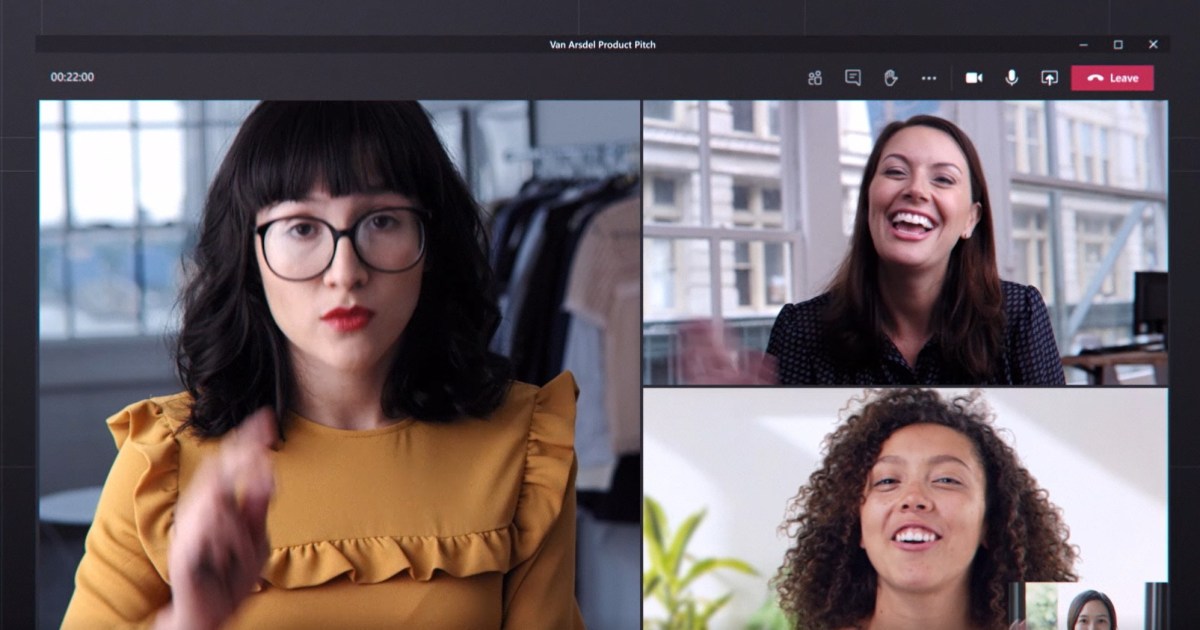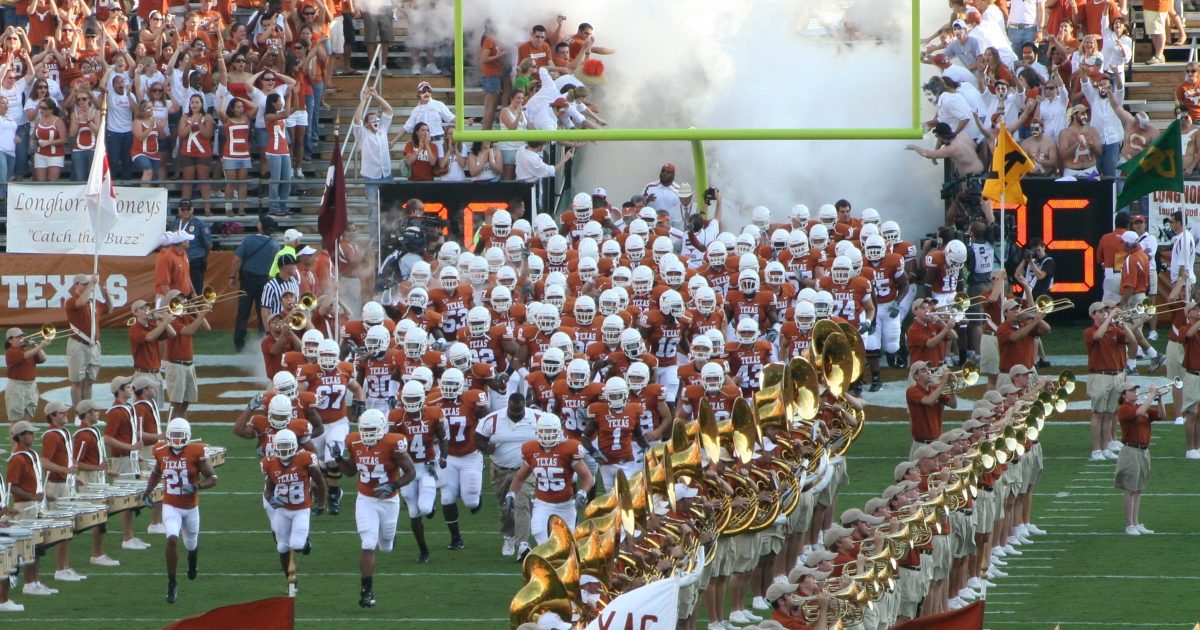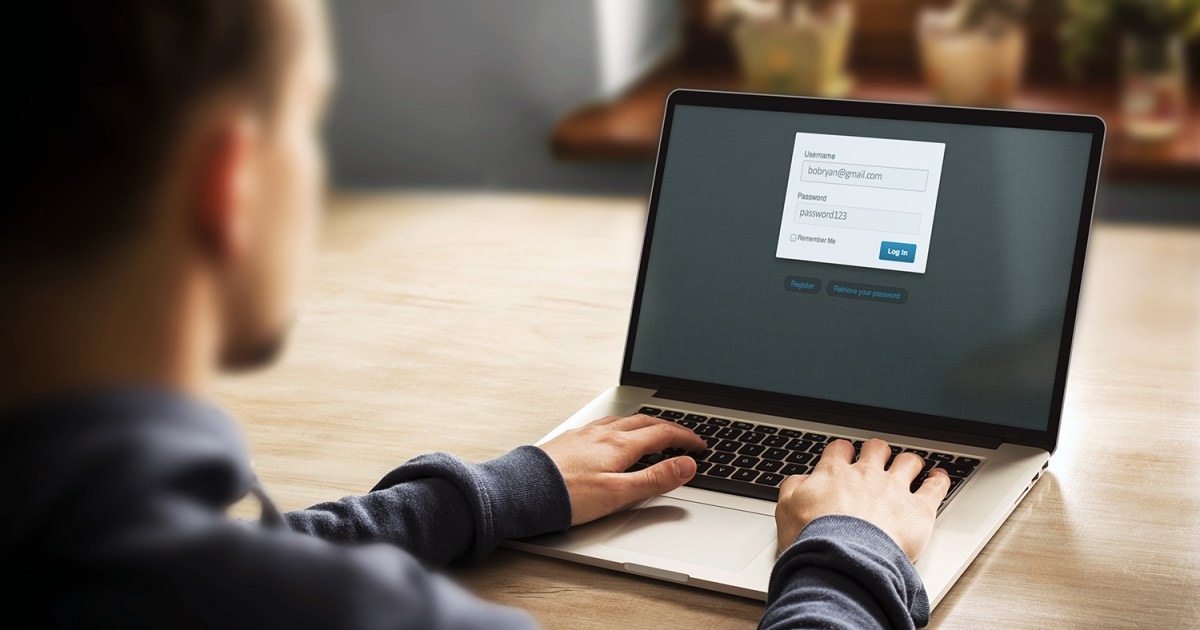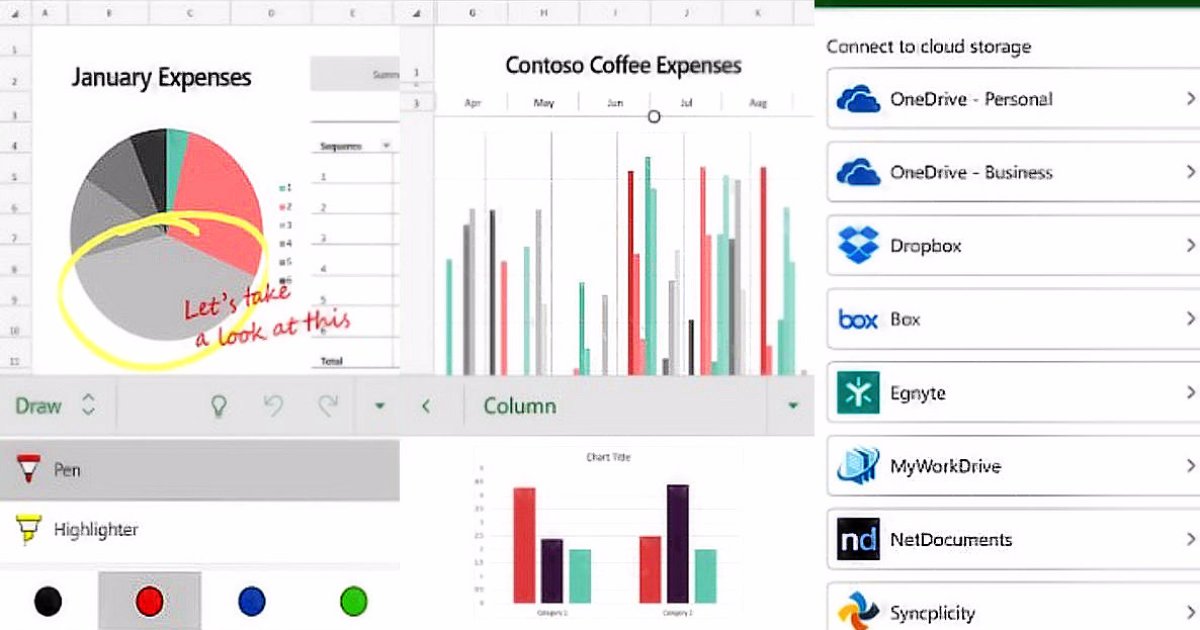Microsoft Teams is a powerful communication platform, offering much more than just messaging and video calls. Its deep integration with Office 365 allows for seamless workflow optimization. One of its most valuable features is the ability to create dedicated teams, streamlining communication and boosting productivity for both in-office and remote teams. This guide will provide a comprehensive walkthrough of creating a new team in Microsoft Teams, along with tips for maximizing its effectiveness.
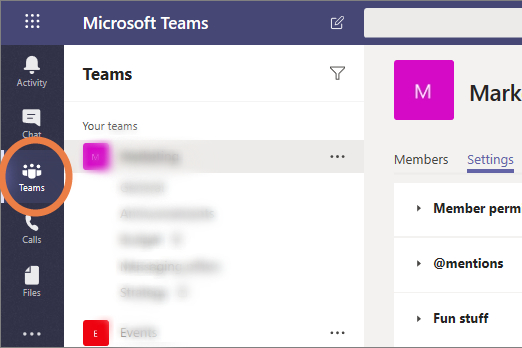 Microsoft Teams Icon in app.The Teams icon in the Microsoft Teams app.
Microsoft Teams Icon in app.The Teams icon in the Microsoft Teams app.
Setting Up Your New Team
The process for creating a new team is largely consistent across the web, desktop, and mobile versions of Microsoft Teams, with only minor interface variations.
Step 1: Verify Permissions
Creating teams is often a manager-level function. Security restrictions within Teams can vary depending on your organization’s settings. Consult your IT administrator if you need the necessary permissions.
Step 2: Log In and Verify Group
Log into Microsoft Teams and ensure you are within the correct group for creating your new team. This is crucial for proper team placement within your organization’s structure.
Step 3: Access the Teams Section
Locate and select the “Teams” icon in the left-side menu (or at the bottom of the screen on mobile devices). This will display your existing teams.
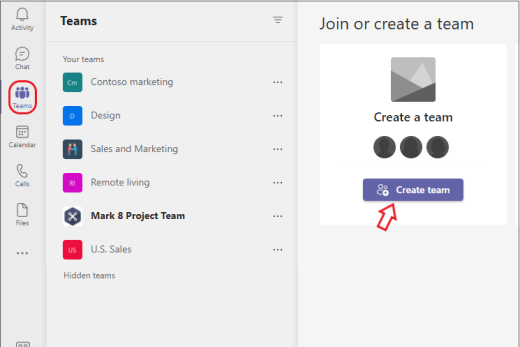 Create Team in Microsoft Teams.The “Join or create team” button in Microsoft Teams.
Create Team in Microsoft Teams.The “Join or create team” button in Microsoft Teams.
Step 4: Initiate Team Creation
Click the “Join or create a team” button located at the bottom of the Teams list.
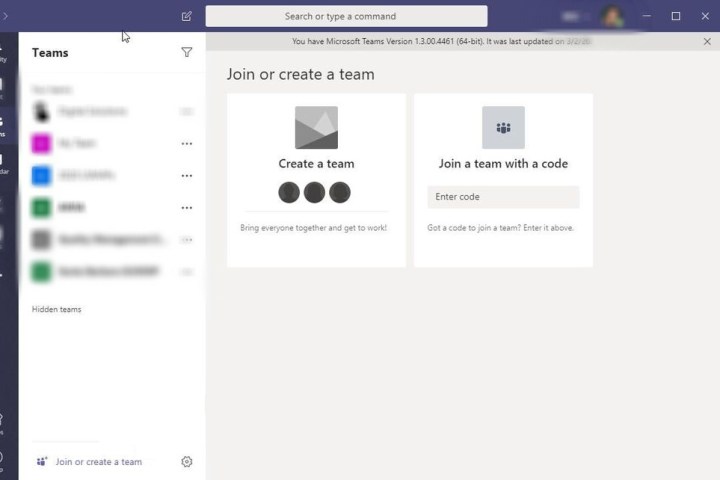 Microsoft Create Team option.The “Create team” option in Microsoft Teams.
Microsoft Create Team option.The “Create team” option in Microsoft Teams.
Step 5: Choose a Creation Method
Select “Create team” to access the team creation options.
Step 6: Select a Team Foundation
You have three primary options for building your team:
-
From a template: Choose from pre-built templates like “Manage a Project” or “Onboard Employees.” Templates provide pre-configured channels and apps, saving time but potentially including unnecessary elements. Customization is possible but requires additional effort.
-
From a group or team: Ideal for replicating an existing group’s structure within a new team. You can selectively copy over channels, apps, and other settings.
-
From scratch: Build your team from the ground up. Recommended for first-time creators, offering maximum control over team structure.
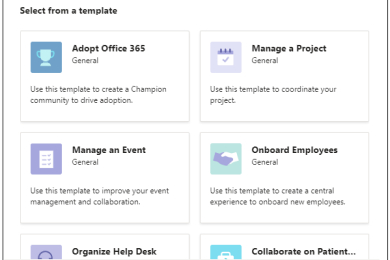 Templates in Microsoft Teams.Template options within Microsoft Teams.
Templates in Microsoft Teams.Template options within Microsoft Teams.
Step 7: Set Privacy Settings
Choose between “Public” (open to anyone in the organization) and “Private” (restricted to invited members).
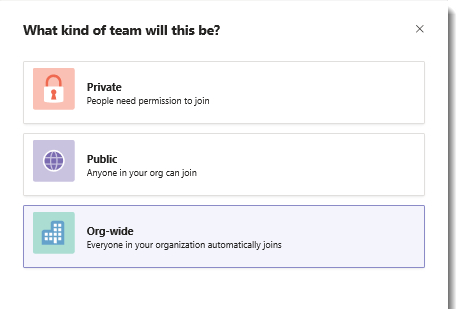 Public and Private options in Microsoft Teams.Privacy settings in Microsoft Teams.
Public and Private options in Microsoft Teams.Privacy settings in Microsoft Teams.
Step 8: Customize Team Details
Provide a clear and descriptive team name and description. Configure channels for specific topics or discussions. The default “General” channel is always present, but you can add more (e.g., “Announcements,” “Planning,” “Marketing”).
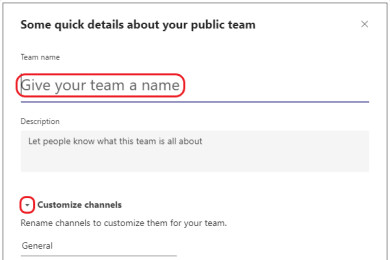 Name your team in Microsoft Teams.Naming your team and setting up channels.
Name your team in Microsoft Teams.Naming your team and setting up channels.
Step 9: Finalize Creation
Click “Create” to finalize the team setup.
Managing Your Team
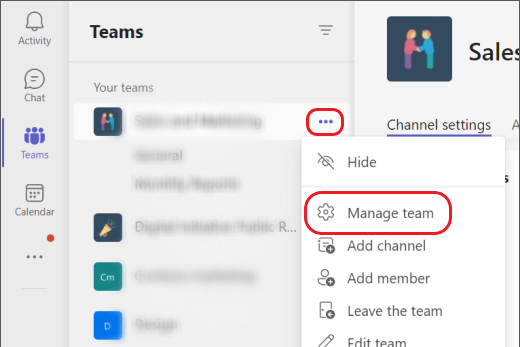 Manage Team option in Microsoft Teams.Managing your team in Microsoft Teams.
Manage Team option in Microsoft Teams.Managing your team in Microsoft Teams.
As the team owner, you can invite members, create channels, and manage settings. Accessing “More options” (by hovering over the team name) provides further control over team configuration, including privacy settings, search visibility, and join codes. You can also delete the team when it’s no longer needed.
Optimizing Your Team’s Functionality
Consider these additional tips for effective team management:
-
Enhanced Privacy: Implement additional privacy controls, such as hiding the team from searches or requiring join codes.
-
Meeting Recording: Record meetings (with appropriate permissions) for later review and sharing.
-
Organization-Specific Options: Be aware of variations in team creation options based on your organization’s Microsoft 365 version (e.g., educational institutions may have specialized team types).
-
Searchability: Use tags to improve team discoverability within larger organizations.
-
Private Channels: Create private channels within the team for confidential discussions limited to specific members.
-
Maintaining Order: Delete chats within Teams to keep conversations organized.
Creating and managing teams effectively is central to leveraging the full potential of Microsoft Teams. By following these steps and implementing these tips, you can streamline communication and enhance collaboration within your organization.