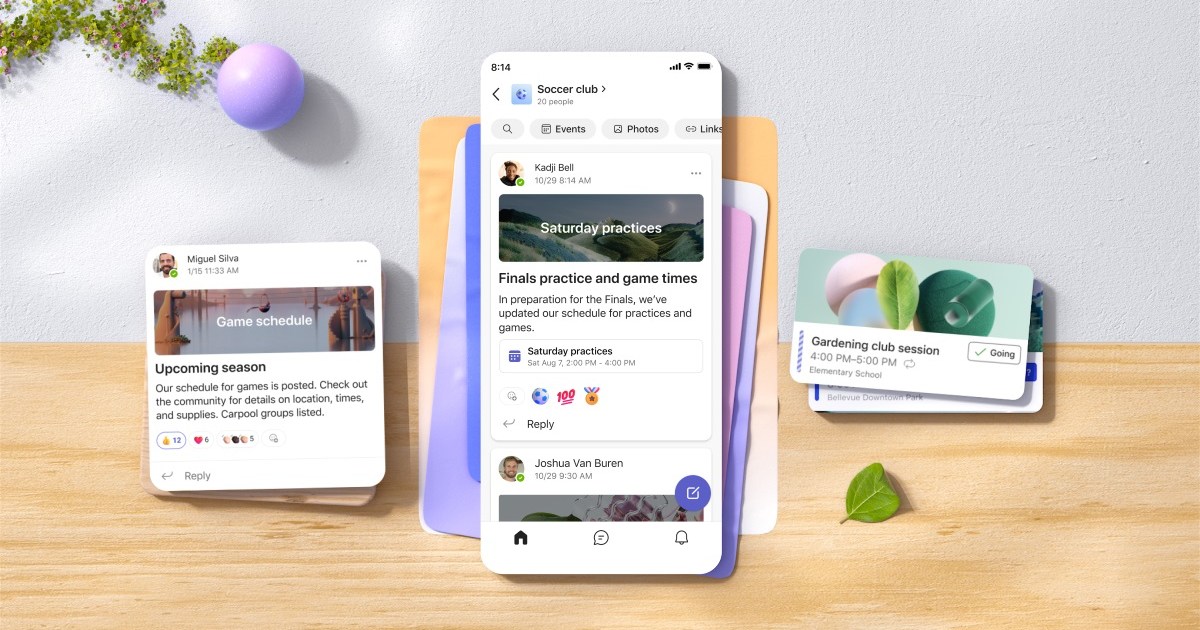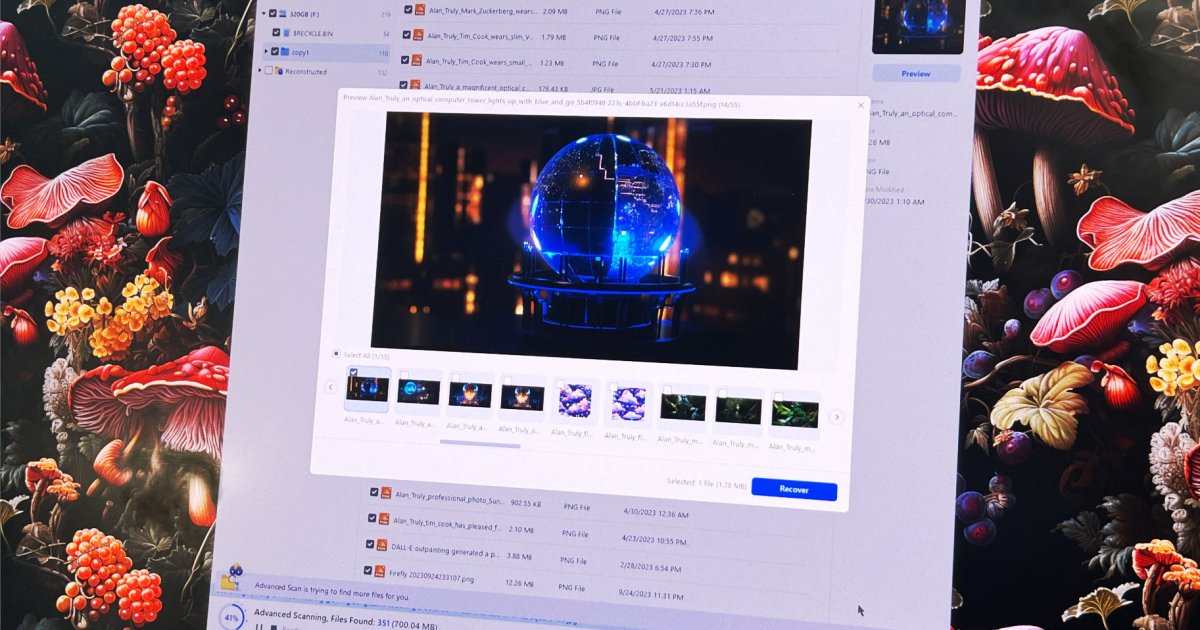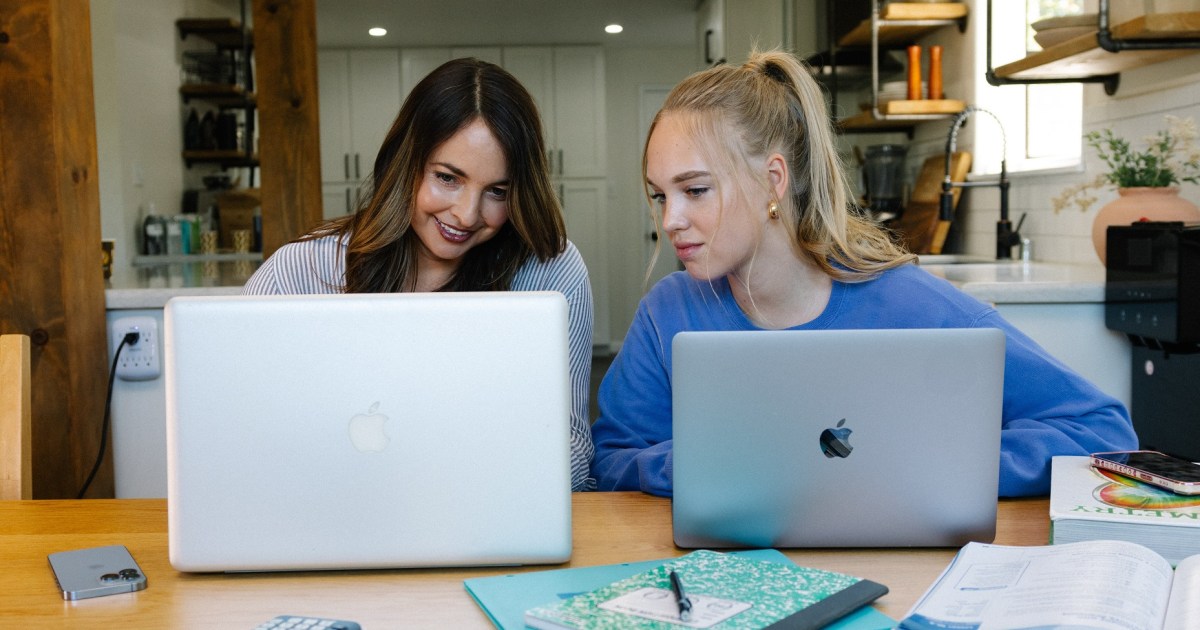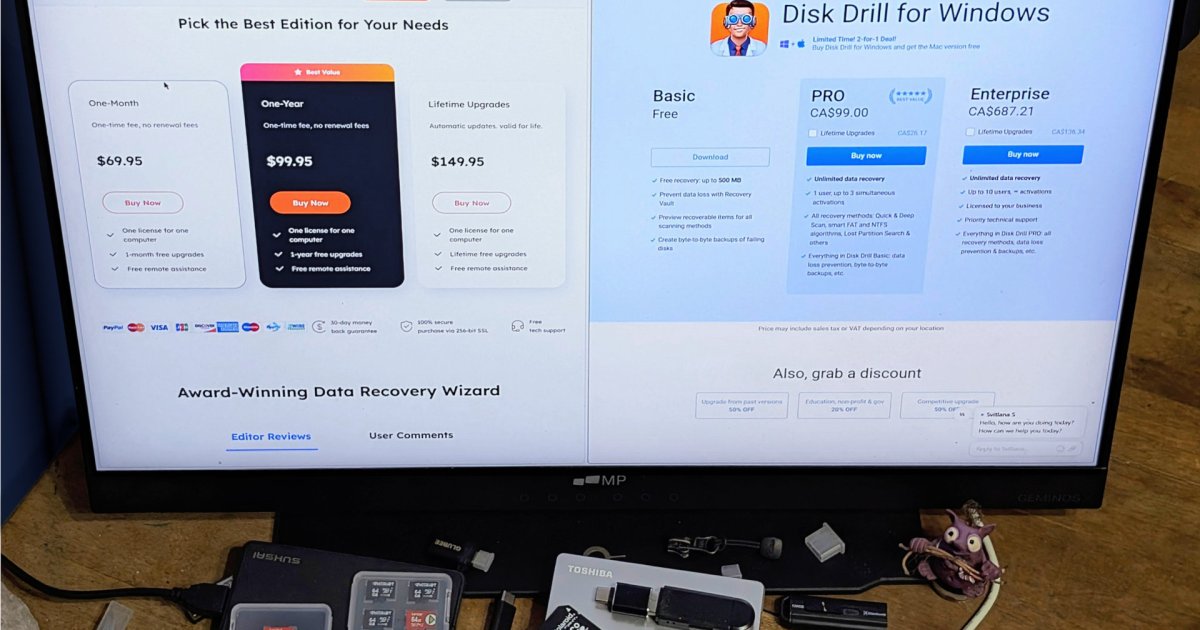Microsoft Teams has become a cornerstone of modern communication, seamlessly integrating into the Microsoft 365 suite. Whether you’re connecting with colleagues, classmates, or friends, Teams offers a versatile platform accessible on both Windows and Mac devices. This comprehensive guide will walk you through the straightforward process of installing and uninstalling Microsoft Teams, ensuring a smooth experience from start to finish.
Installing Microsoft Teams on Your PC
Installing Microsoft Teams is incredibly simple, with options to download directly from the website or through the Microsoft Store. Both methods require a working internet connection and a Microsoft account.
Installing from the Website
-
Navigate to the Download Page: Open your preferred web browser and visit the official Microsoft Teams download page. If you can’t locate the page directly, a quick search for “Microsoft Teams download” will lead you to the correct Microsoft.com page.
-
Download for Desktop: On the download page, click the “Download for desktop” button. Ensure your operating system (Windows or Mac) is compatible with the latest version of Teams.
-
Choose Your Version: The page will present options for “Teams for home” and “Teams for work or school.” Select the option that aligns with your intended use. The download will commence automatically.
-
Run the Installer: Once the download is complete, locate the downloaded file. On Windows, this will be an .exe file; on Mac, it will be a .dmg file. Double-click the file to launch the installation wizard.
-
Sign In: After installation, Microsoft Teams will open. Sign in using your Microsoft account, work account, or school credentials. If you don’t have a Microsoft account, you can create one directly within the application by selecting “use another account or sign up.”
-
Select Your Team (Optional): Depending on your account, you may have access to multiple teams. Choose the desired team to enter the full Microsoft Teams interface.
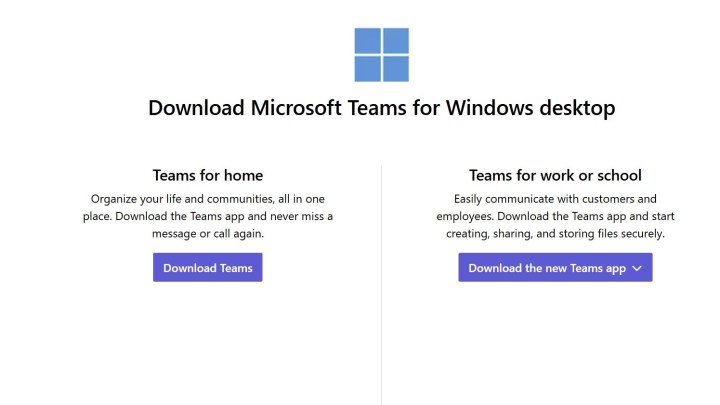 Downloading Microsoft Teams for Windows.
Downloading Microsoft Teams for Windows.
Installing from the Microsoft Store
Alternatively, you can download Microsoft Teams directly from the Microsoft Store. Simply search for “Microsoft Teams” and install the application as you would any other app from the store. This method simplifies the installation process further, handling the download and setup automatically. If you have a Microsoft 365 subscription, you can also securely download Teams directly from your account.
Uninstalling Microsoft Teams on Your PC
Uninstalling Microsoft Teams follows the standard procedure for removing applications on Windows and Mac.
Uninstalling on Windows
-
Close Microsoft Teams: Ensure the application is completely closed before proceeding. Right-click the Teams icon in the taskbar and select “Close window.”
-
Access App Settings: Navigate to the Start button, then click “Settings,” followed by “Apps.”
-
Locate and Uninstall Teams: In the “Apps & Features” section, search for “Microsoft Teams.” Click the three-dot icon next to the application and select “Uninstall.” Confirm the uninstallation when prompted.
-
Remove Residual Files (Optional): After uninstalling, check for any remaining Teams files, such as “Teams Machine-Wide Installer,” and uninstall them using the same process.
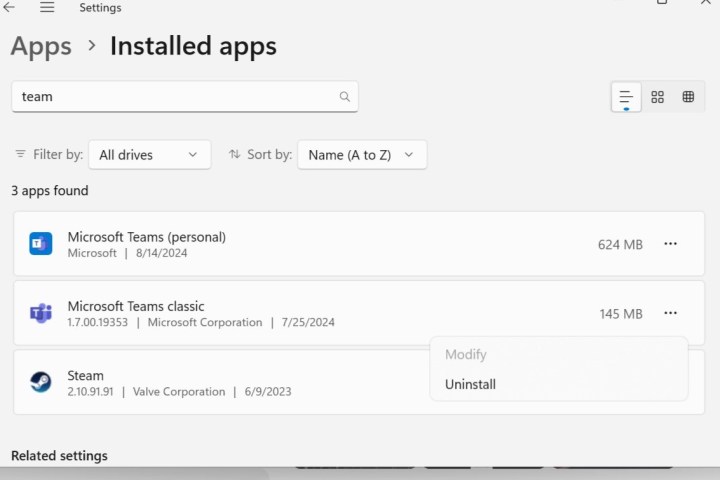 Microsoft Teams uninstall settings.
Microsoft Teams uninstall settings.
Uninstalling on Mac
The process for uninstalling on a Mac is similar to removing any other application. Typically, this involves dragging the application from the Applications folder to the Trash. You may also find uninstallers within the application’s directory.
Conclusion
Microsoft Teams provides a valuable communication platform for various needs. This guide has provided clear and concise instructions for both installing and uninstalling the application on Windows and Mac devices, empowering you to manage your software effectively.