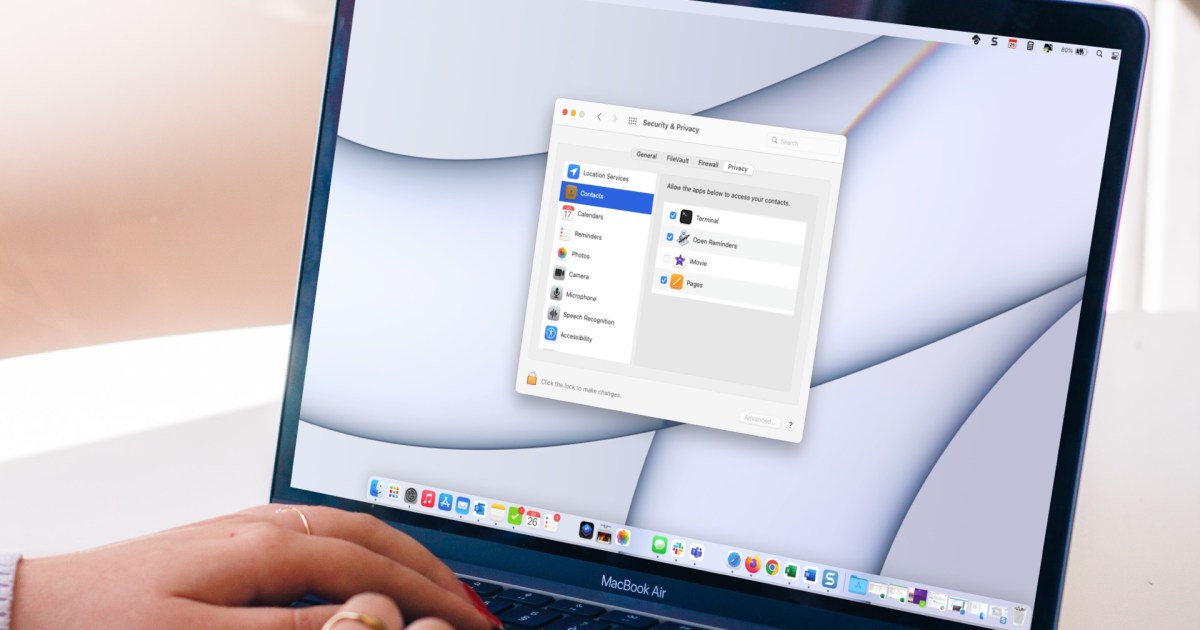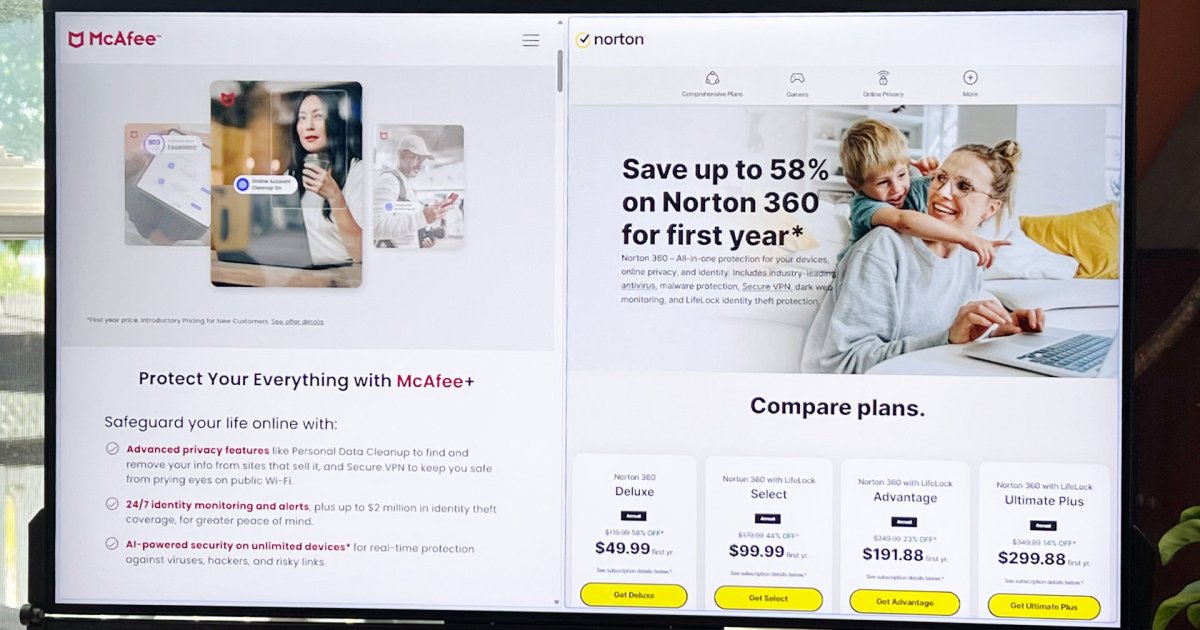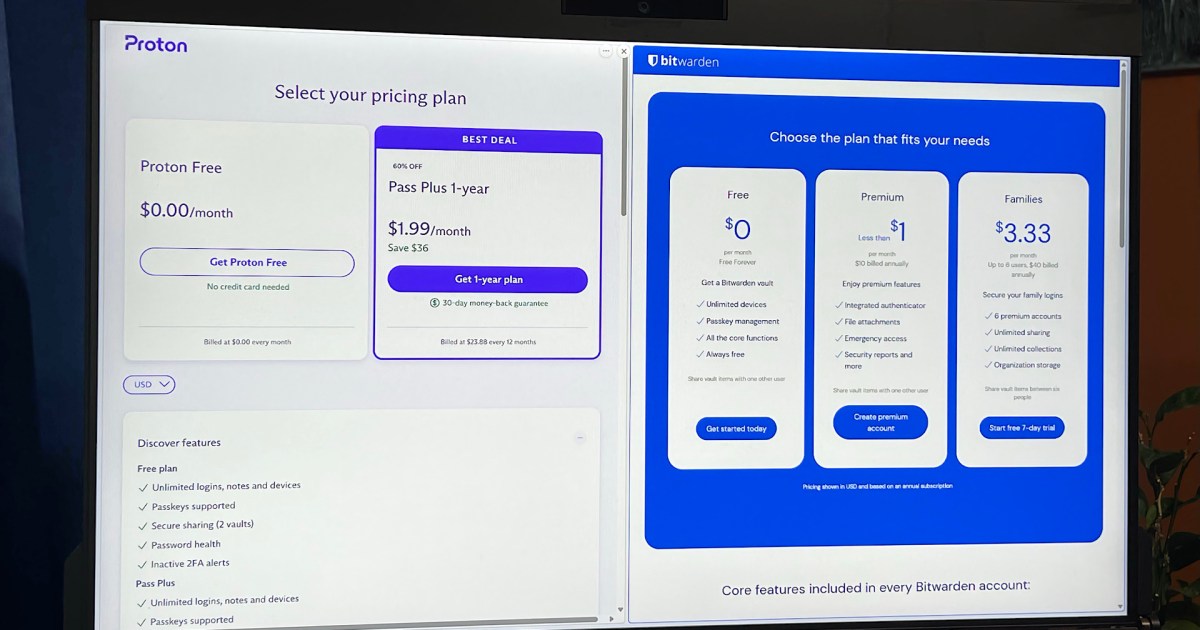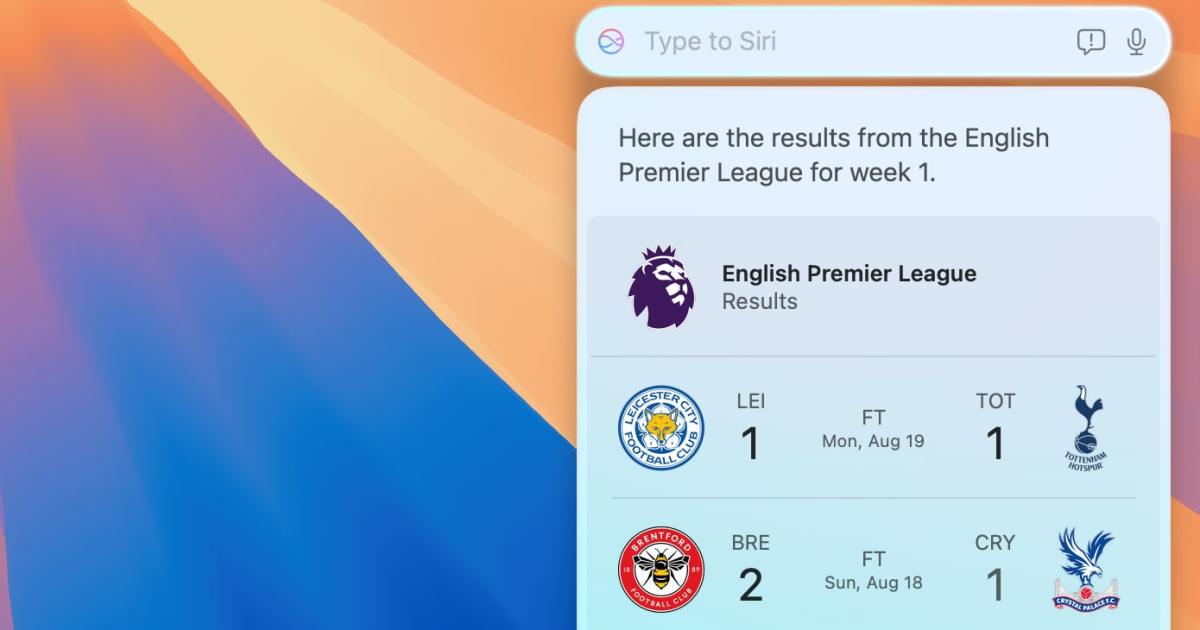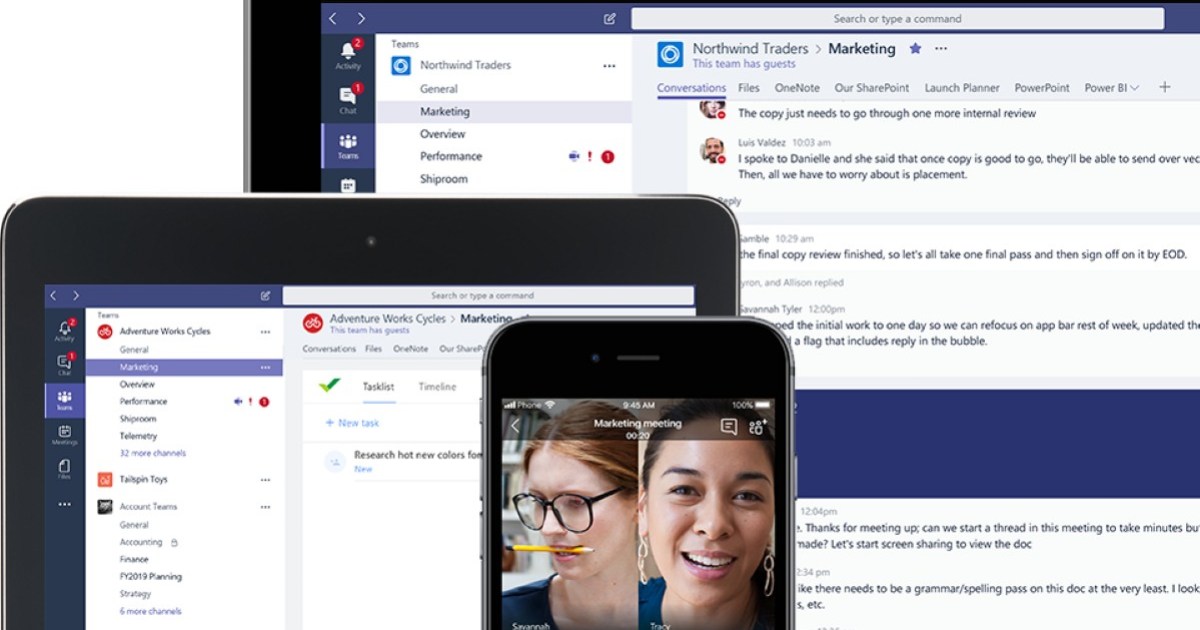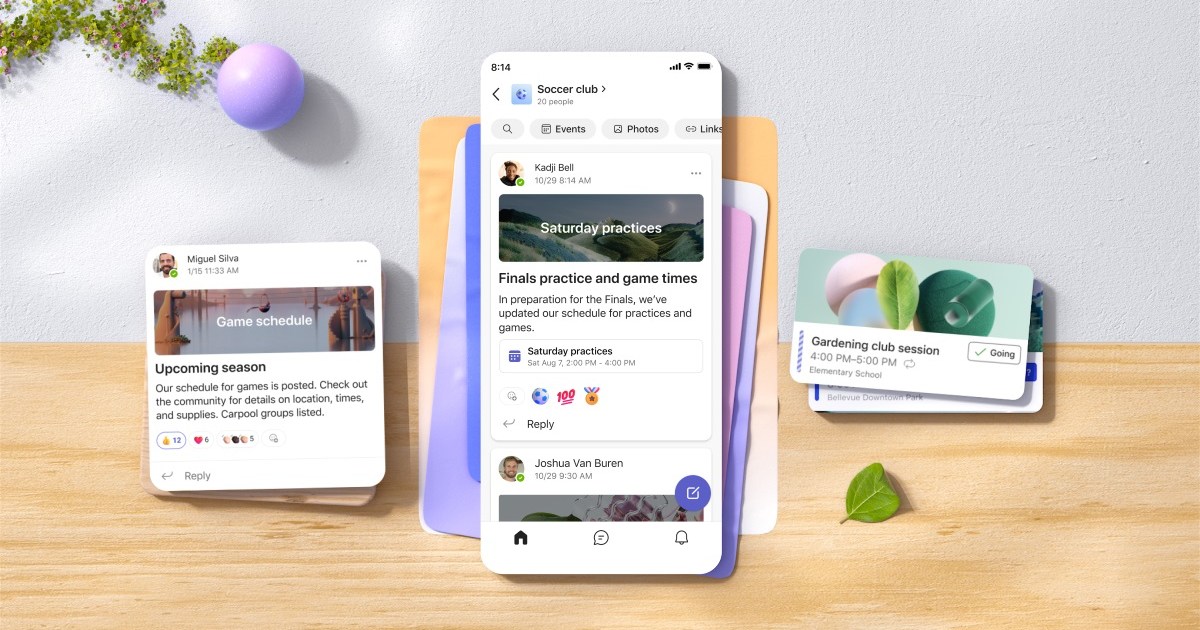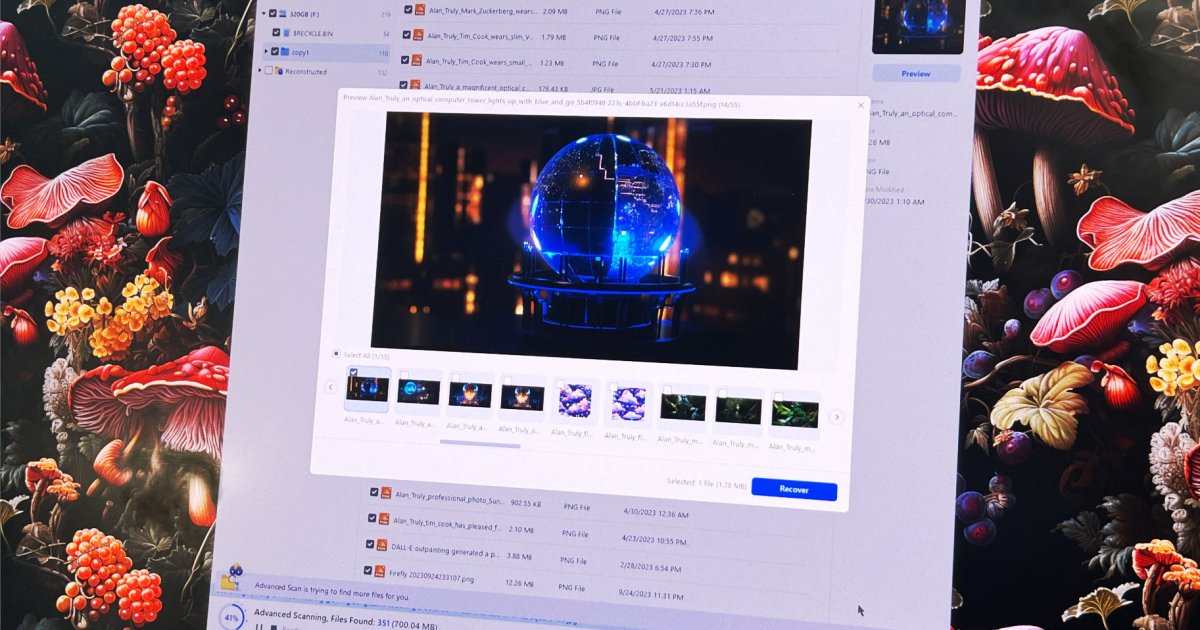If you own a MacBook or Mac, you likely handle sensitive information, from passwords and emails to important documents. Protecting this data from unauthorized access is crucial. Fortunately, bolstering your Mac’s security is easier than you think. This guide outlines key macOS settings you can adjust to safeguard your Mac and its valuable data.
Enable Touch ID for Enhanced Security
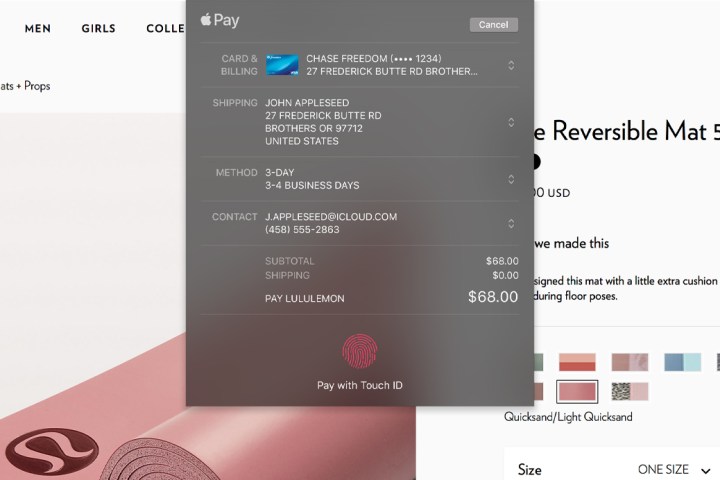 A macOS screen showing a purchase being carried out on a website. The user is being prompted to confirm their payment using their Mac
A macOS screen showing a purchase being carried out on a website. The user is being prompted to confirm their payment using their Mac
Apple’s Touch ID utilizes your fingerprint to secure various Mac functions, including logins, online purchases, and password autofill. This biometric authentication offers superior security compared to traditional passwords.
To activate Touch ID, open System Settings, navigate to Touch ID & Password, and select Add Fingerprint. Follow the prompts to register your fingerprint. Enable options like Use Touch ID to unlock your Mac and Use Touch ID for Apple Pay.
For Macs without Touch ID (e.g., Mac mini with a third-party keyboard), you can use your Apple Watch for login. In System Settings > Touch ID & Password, enable the toggle next to your Apple Watch’s name under the Apple Watch section. While not as comprehensive as Touch ID, this adds an extra layer of security.
Strengthen Your Lock Screen Defenses
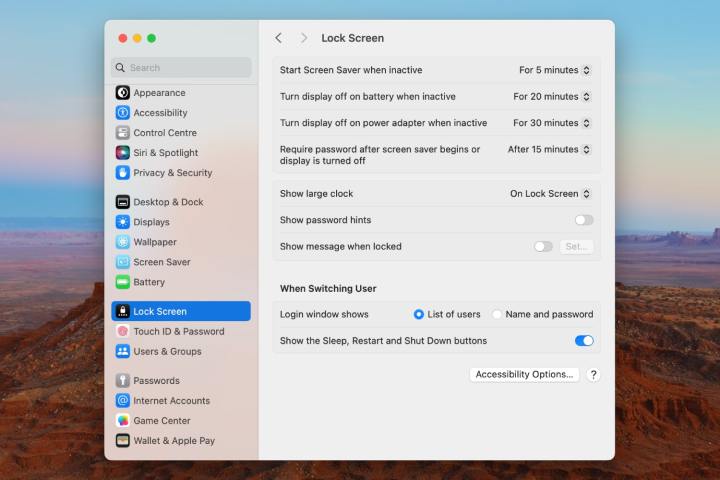 The System Settings app in macOS Sonoma, showing Lock Screen options.
The System Settings app in macOS Sonoma, showing Lock Screen options.
When using your Mac in public, prevent unauthorized access by requiring a password after the screen saver activates. In System Settings > Lock Screen, select a time from the Require password after screen saver begins or display is turned off dropdown menu. Choose Immediately for instant locking.
For enhanced security, navigate to System Settings > Privacy & Security > Advanced and enable Log out automatically after inactivity. This logs you out after a specified period of inactivity, providing more comprehensive protection than simply locking your Mac.
Utilize a Password Manager for Secure Logins
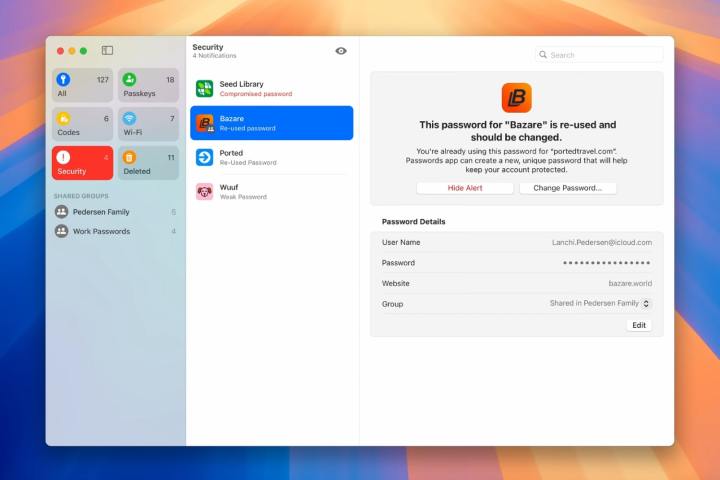 The Passwords app in macOS Sequoia.
The Passwords app in macOS Sequoia.
Managing numerous passwords can be challenging, often leading to password reuse, which compromises security. Password managers offer a secure solution by storing and auto-filling passwords while generating strong, unique passwords for each account.
Apple’s built-in password manager, simply named Passwords, is a convenient and secure option. If you prefer alternative solutions, explore other reputable password managers available.
Activate Find My Mac for Device Tracking
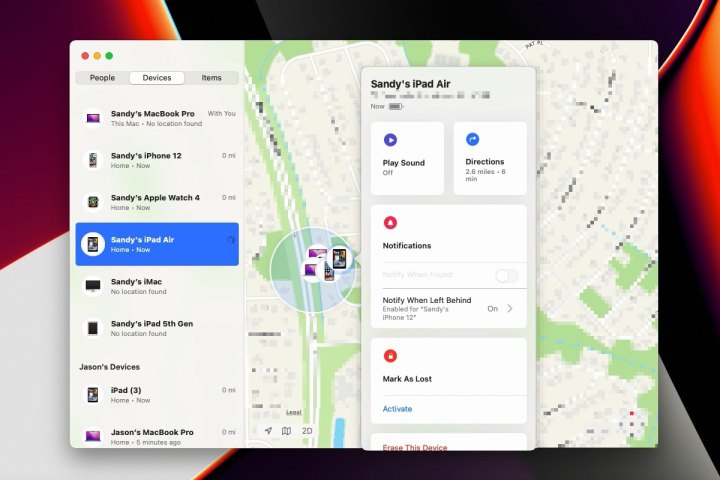 Map and options for finding Devices in the Find My app.
Map and options for finding Devices in the Find My app.
Find My Mac enables you to locate your Mac using other Apple devices or the iCloud website, crucial in case of theft or misplacement.
To enable it, go to System Settings, select your name, then navigate to iCloud > Show More Apps > Find My Mac > Turn On. Enable the Find My network to locate your Mac even when offline. Ensure Location Services are enabled in System Settings > Privacy & Security > Location Services for Find My Mac to function correctly.
Control App Download Sources for Enhanced Security
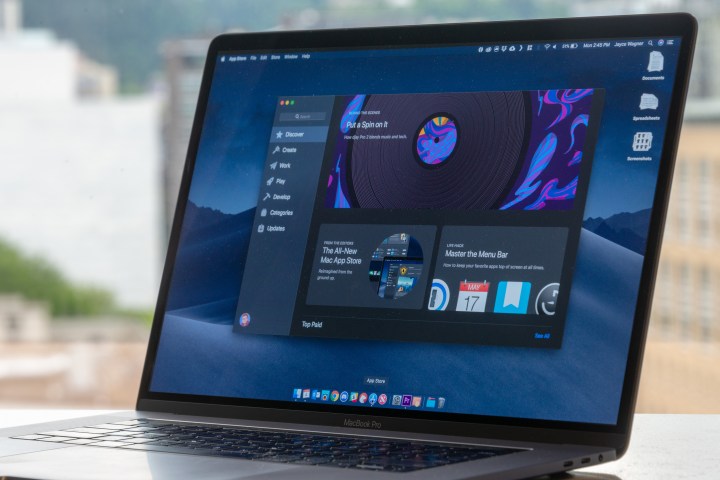 The app store open on a MacBook Pro.
The app store open on a MacBook Pro.
Downloading apps exclusively from the App Store ensures they have undergone Apple’s vetting process. In System Settings > Privacy & Security, under Allow applications downloaded from, select App Store to restrict app installations to the App Store only. While this can be bypassed, it adds an additional security layer.
Manage Location Services for Privacy
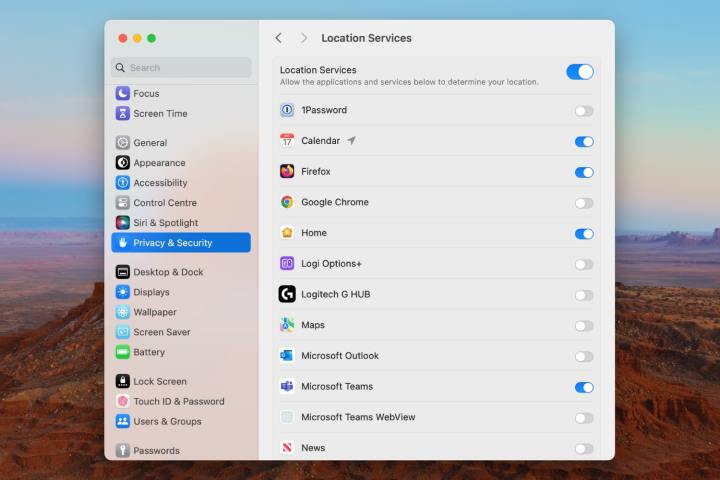 The System Settings app in macOS Sonoma, showing Location Services options.
The System Settings app in macOS Sonoma, showing Location Services options.
Control which apps access your location data by navigating to System Settings > Privacy & Security > Location Services. Review the list of apps with location access and disable access for any unnecessary apps. You can also disable Location Services entirely.
Keep Your Mac Updated for Optimal Security
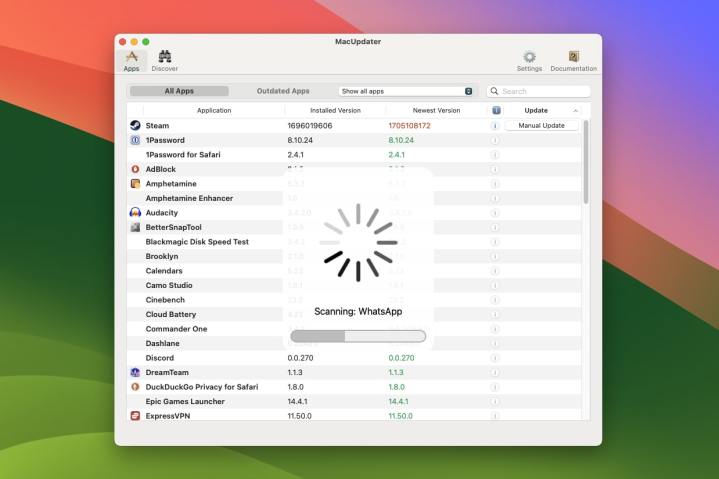 The MacUpdater app running in macOS Sonoma.
The MacUpdater app running in macOS Sonoma.
Regularly updating macOS is crucial for security. Updates include vital security patches that protect against threats and malware. Go to System Settings > General > Software Update to check for and install updates. Consider using tools like MacUpdater to streamline app updates.
Consider Third-Party Security Solutions
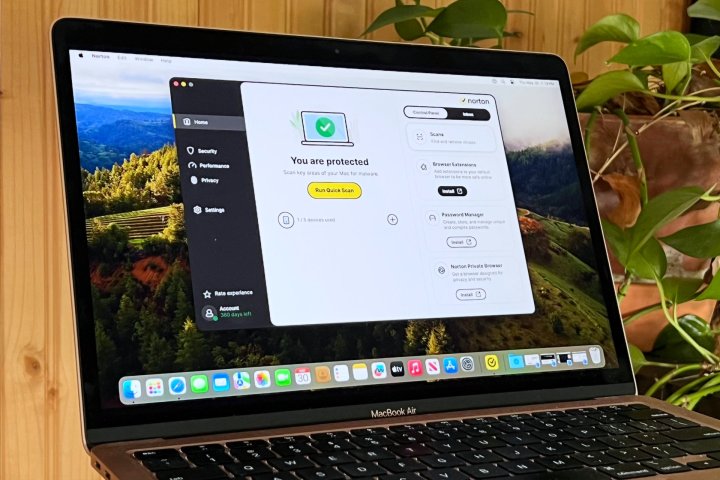 A MacBook Air runs Norton 360 Deluxe antivirus software.
A MacBook Air runs Norton 360 Deluxe antivirus software.
Beyond native macOS settings, explore third-party antivirus software and VPNs for added security. Antivirus apps protect against malware, while VPNs enhance online privacy by masking your location and encrypting your internet traffic.