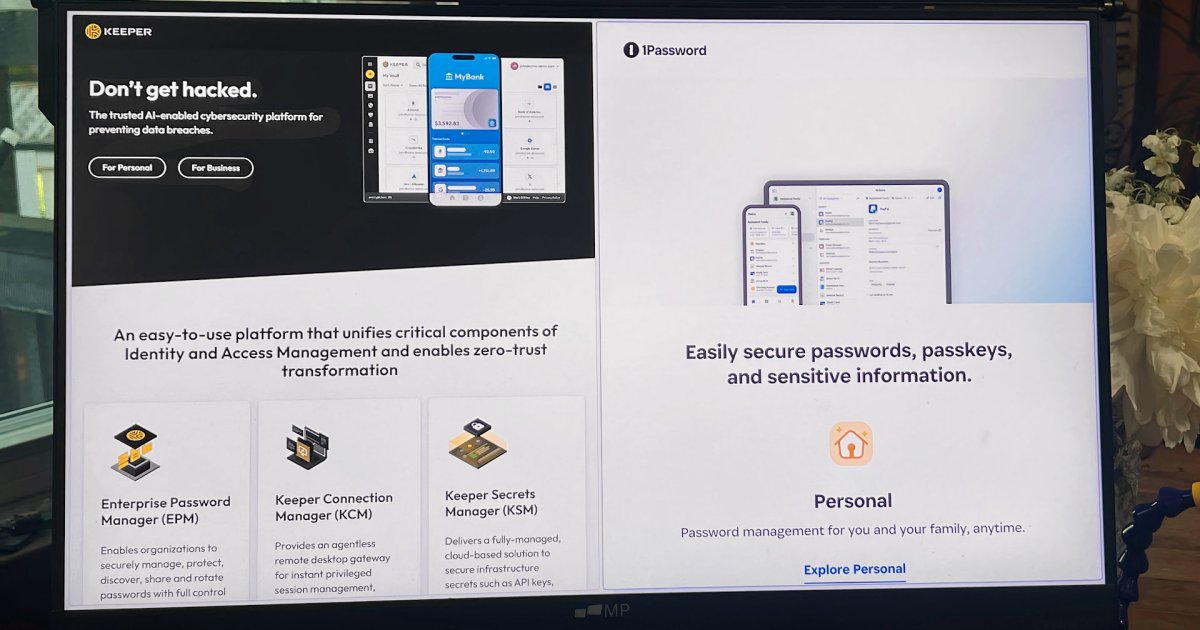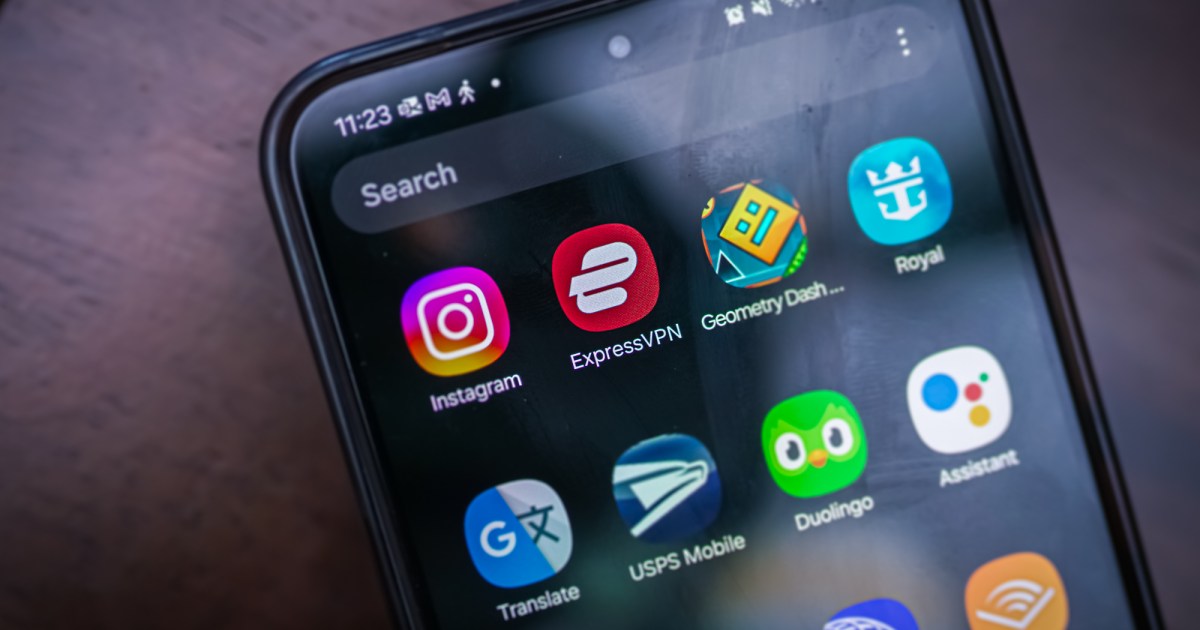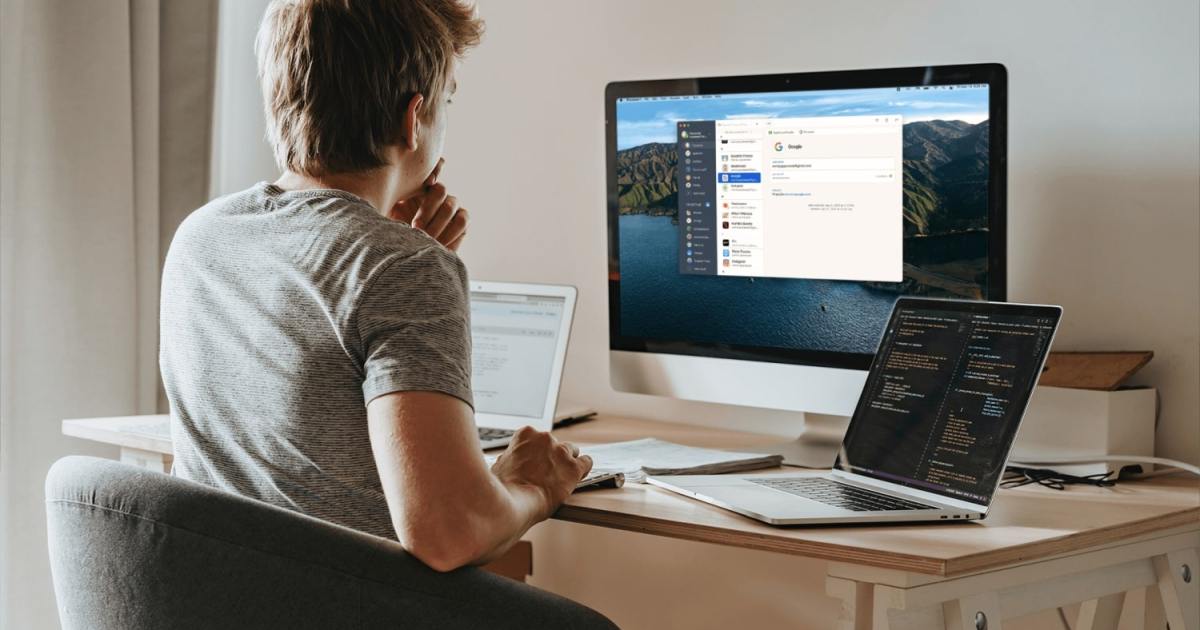If you’re a Mac user and have encountered the frustrating “Your clock is behind” or “Your clock is ahead” error, you know how disruptive it can be, especially when it prevents you from browsing the internet. This guide provides several troubleshooting steps to help you resolve this issue quickly and efficiently.
While the error message might seem minor, it can significantly impact your online experience. Fortunately, the solutions are generally straightforward and easy to implement. This article will walk you through the most common causes and their corresponding fixes.
Common Causes of Clock Errors
Several factors can trigger the clock error message on your Mac:
- Incorrect Date and Time: Your Mac’s internal clock might be set to the wrong date or time.
- Incorrect Time Zone and Region: Inaccurate time zone or region settings can also lead to this error.
- Outdated Browser Cache: A corrupted or outdated browser cache can interfere with website loading and cause clock errors.
- Outdated Website Security Certificates: Expired security certificates on the website you’re trying to access can also trigger this error. While this is less common, it’s important to be aware of.
- Faulty Internet Connection: Network connectivity issues can sometimes manifest as clock errors.
If the issue stems from outdated website security certificates, you’ll need to wait for the website owner to update them. However, for the other potential causes, you can take action yourself. Before proceeding with the steps below, it’s a good idea to check your internet connection to rule out any network problems.
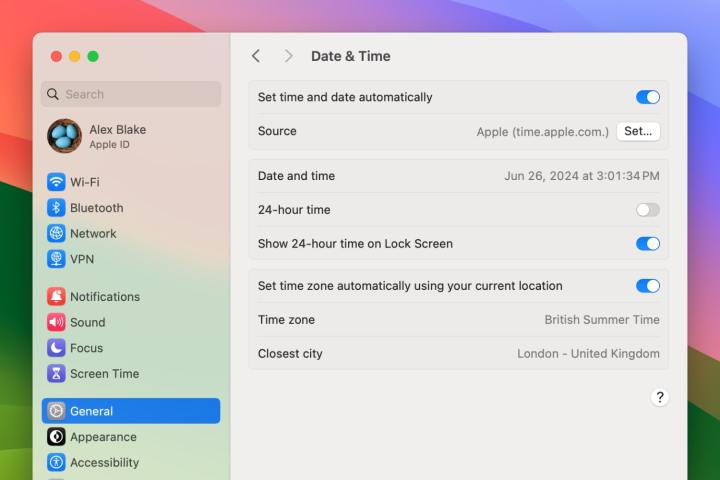 Changing the Date & Time settings in the System Settings app in macOS Sonoma. MaagX
Changing the Date & Time settings in the System Settings app in macOS Sonoma. MaagX
Setting the Time and Date Automatically
The easiest solution is to let your Mac automatically set the time and date. This is recommended as it automatically adjusts for travel and daylight saving time changes.
- Open System Settings: Navigate to the System Settings app on your Mac.
- Access Date & Time: Go to General > Date & Time.
- Enable Automatic Setting: Toggle on Set time and date automatically.
- Verify Time Server: Ensure the Source is set to Apple (time.apple.com.). If not, click Set, enter your Mac’s password, and enter time.apple.com. in the Time Server field. Alternatively, choose Default to revert to the Apple time server.
- Enable Automatic Time Zone: Turn on Set time zone automatically using your current location. Make sure Location Services are enabled under System Settings > Privacy & Security > Location Services.
- Manual Entry (if needed): If the automatic settings don’t resolve the issue, temporarily disable the toggles in steps 3 and 5, manually enter the correct time and location, then re-enable the automatic settings.
- Restart: Restart your Mac to apply the changes.
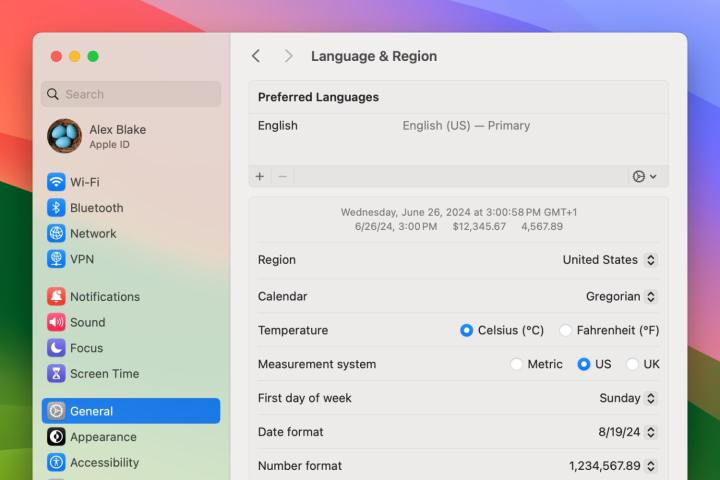 Changing the Language & Region settings in the System Settings app in macOS Sonoma. MaagX
Changing the Language & Region settings in the System Settings app in macOS Sonoma. MaagX
Checking Language and Region Settings
If the problem persists, incorrect language and region settings might be the culprit.
- Access Language & Region: In System Settings, go to General > Language & Region.
- Verify Region: Under Region, ensure your country is selected correctly.
- Try a Different Region: If the error continues, try changing the region to a different country and then switching back to your correct region. This can sometimes refresh the settings and resolve the issue.
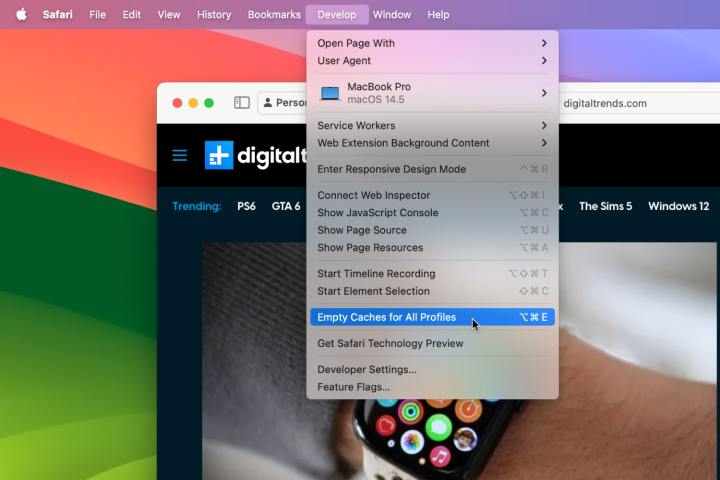 Clearing the cache in Safari in macOS Sonoma. MaagX
Clearing the cache in Safari in macOS Sonoma. MaagX
Clearing Your Browser Cache
A corrupted browser cache can also cause clock errors. Clearing it can often resolve the problem.
- Safari: Go to Safari > Settings > Advanced and enable Show Develop menu in menu bar. Then, go to Develop > Empty Caches. Alternatively, go to Safari > Settings > Privacy > Manage Website Data and select Remove All. Note: This will log you out of saved websites.
- Chrome: Navigate to Chrome > Settings > Privacy and security > Clear browsing data. Select Cookies and other site data and Cached images and files. Set the Time range to All time and click Clear data.
- Firefox: Go to Firefox > Settings > Privacy & Security > Cookies and Site Data. Click Clear Data and select both Cookies and Site Data and Cached Web Content. Then click Clear.
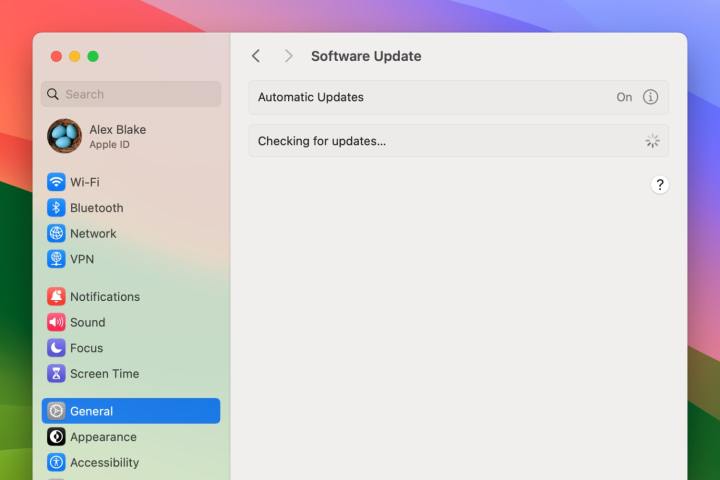 Checking for updates in the System Settings app in macOS Sonoma. MaagX
Checking for updates in the System Settings app in macOS Sonoma. MaagX
Updating macOS
Software updates often include bug fixes and performance improvements that could resolve clock errors.
- Check for Updates: In System Settings, navigate to General > Software Update.
- Install Updates: If an update is available, click Update Now and follow the instructions. Your Mac may restart multiple times during the update process.
Conclusion
The “Your clock is behind” error on Mac can be caused by several issues, ranging from incorrect time settings to browser cache problems. By systematically working through the solutions outlined in this guide, you should be able to pinpoint the cause and fix the error. If you’ve exhausted all these options and the problem persists, contacting Apple Support is recommended for further assistance. You can reach them through their official support website.