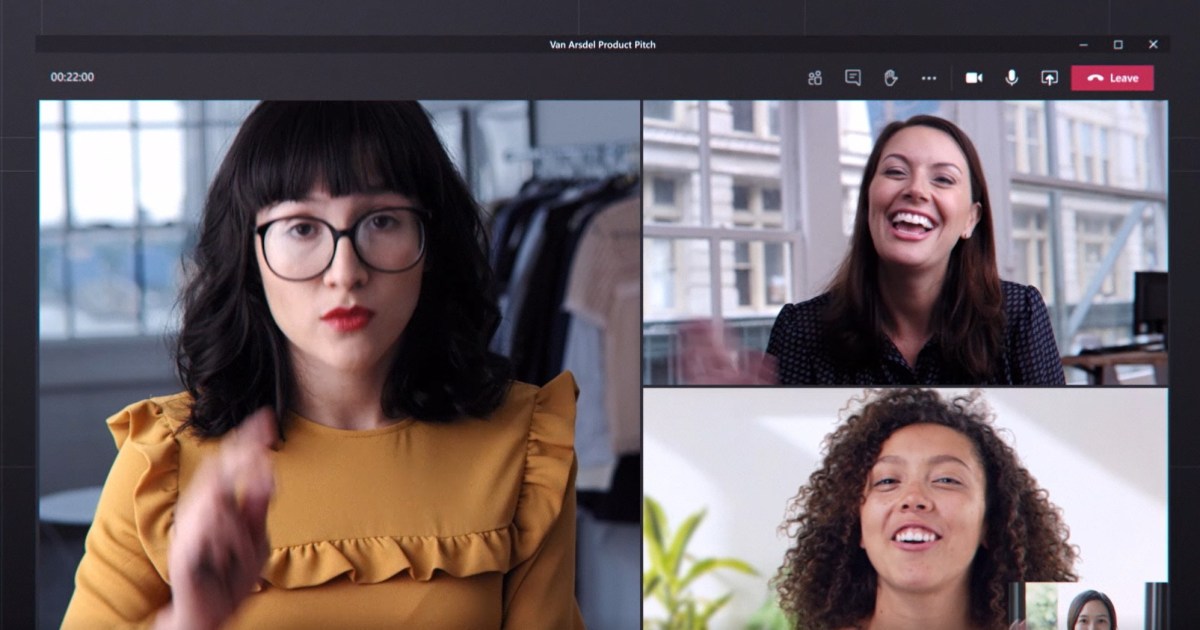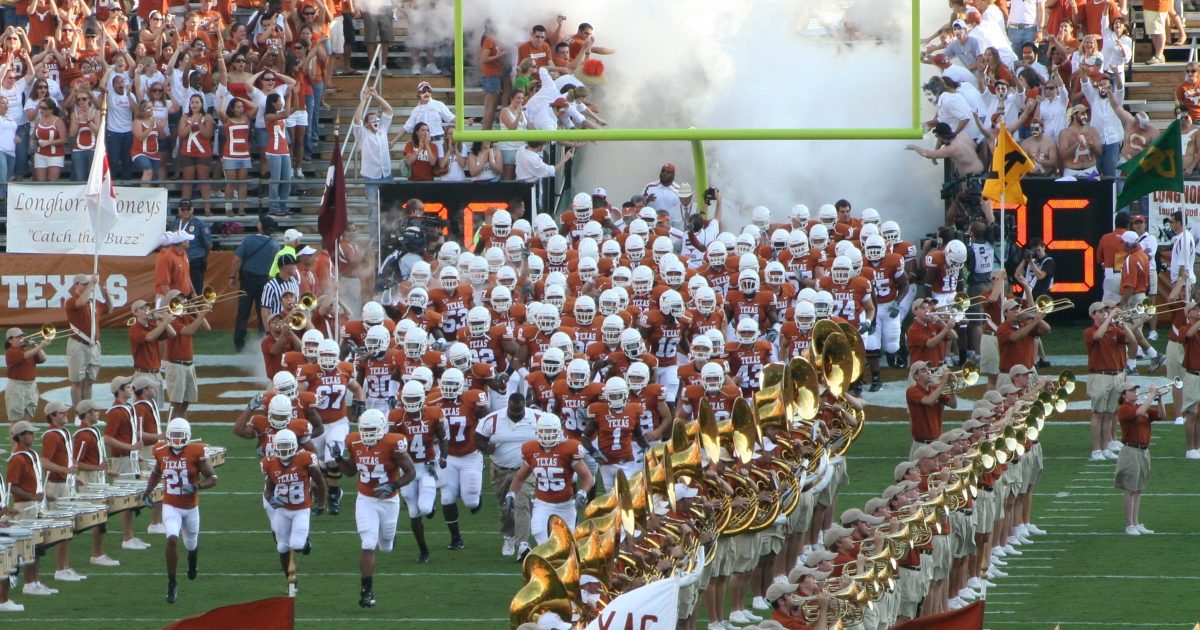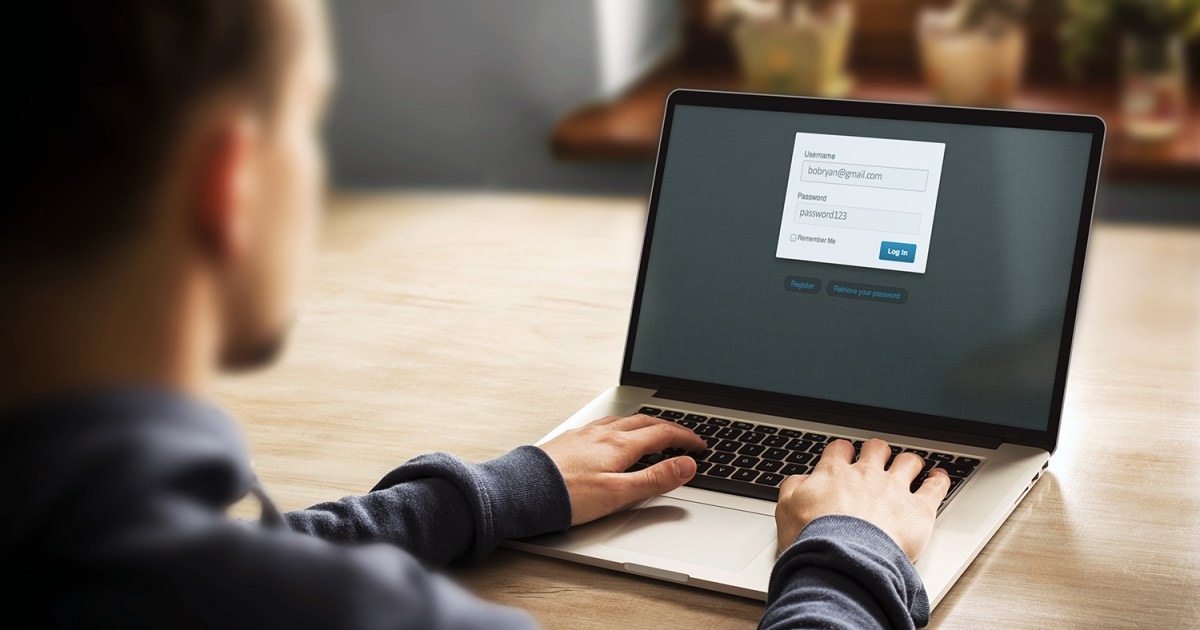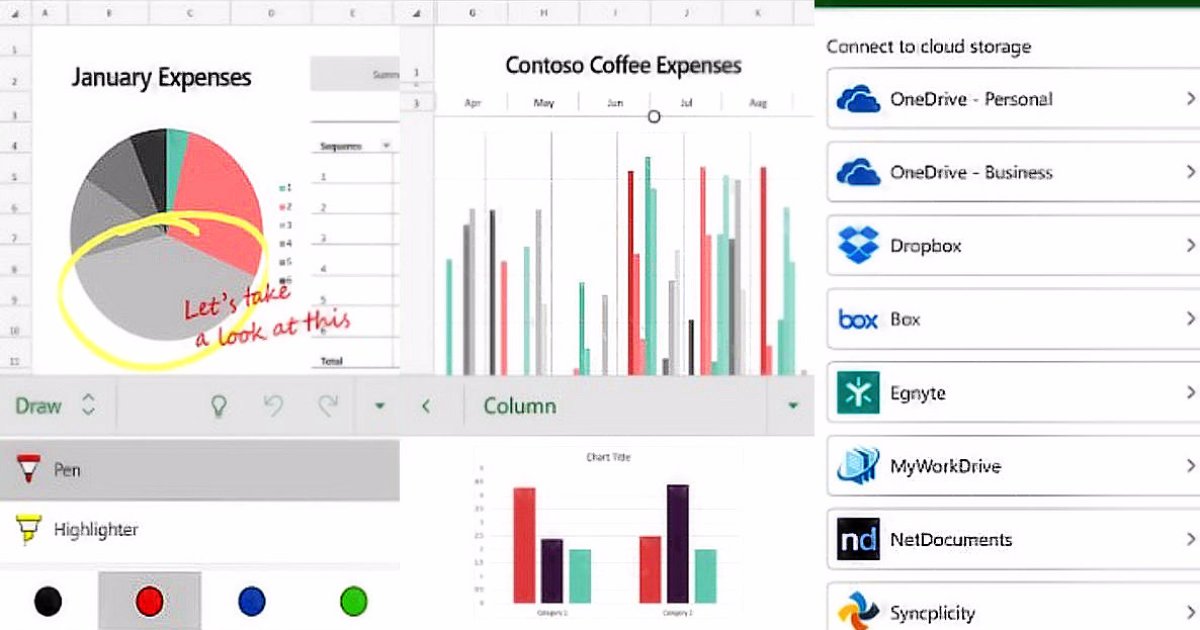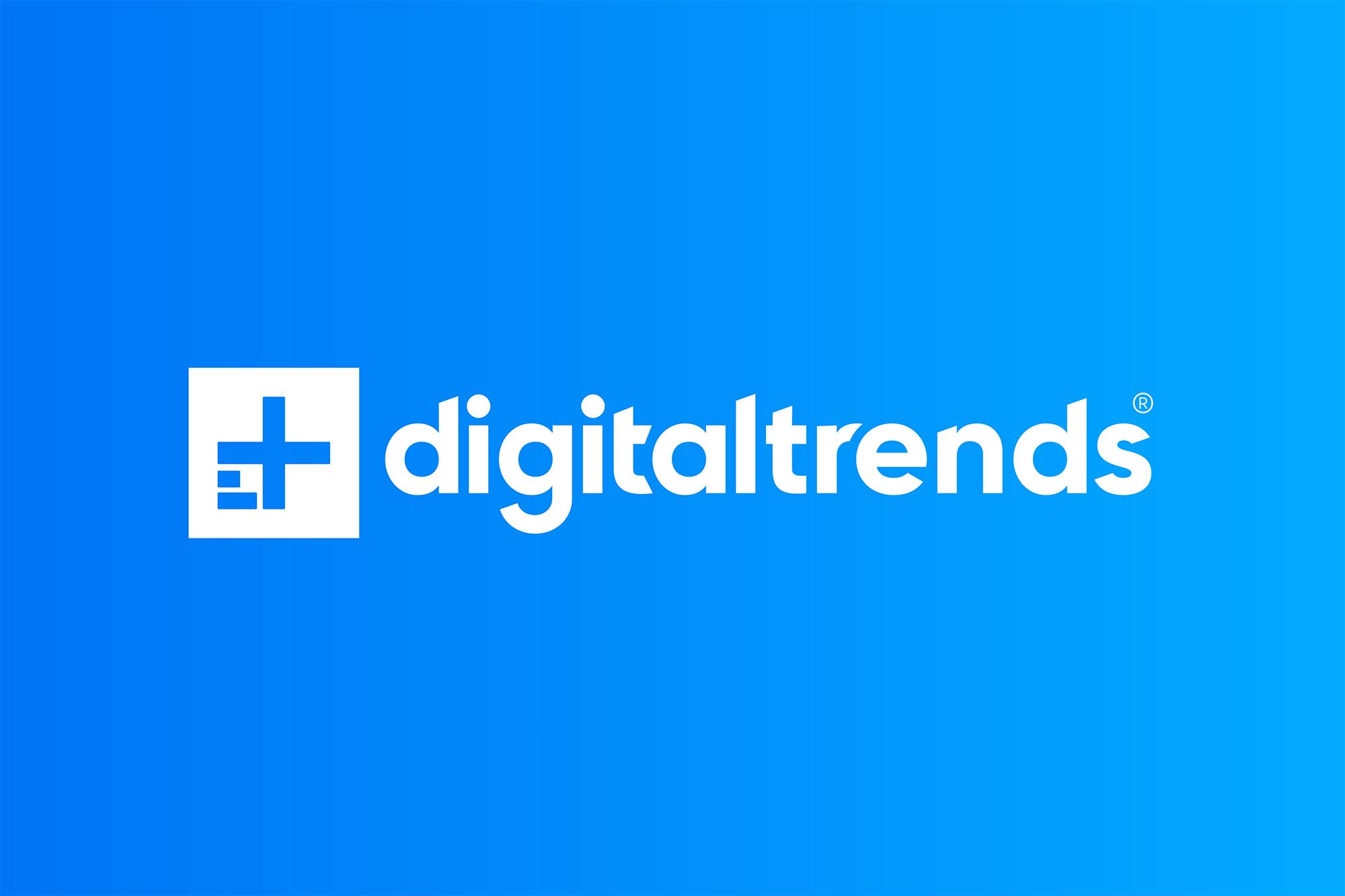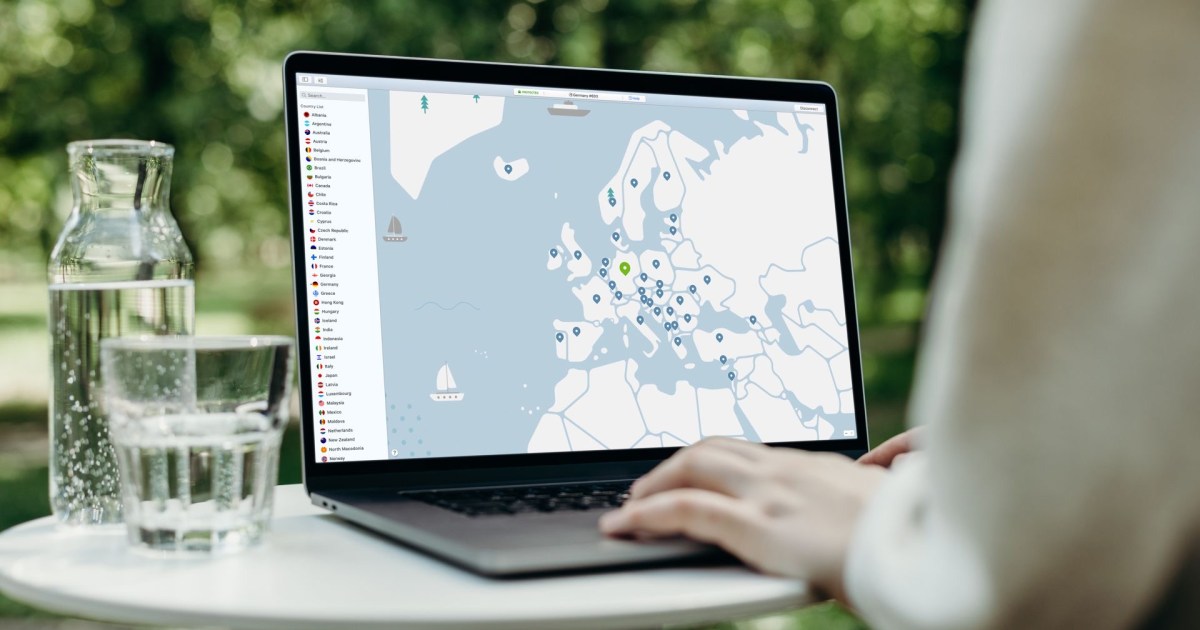Virtual meetings have become increasingly prevalent in recent years, facilitating communication for organizations with both on-site and remote teams. Microsoft Teams is a leading platform for such meetings, offering versatile options for joining and participating. This guide provides a comprehensive overview of how to join a Microsoft Teams meeting using various methods and devices.
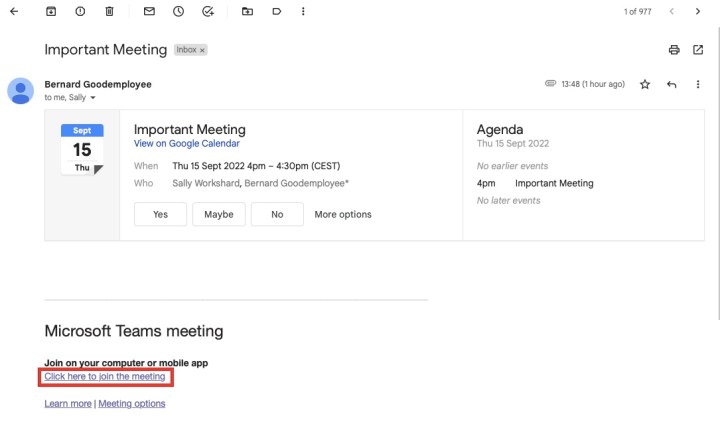 Email from Microsoft Teams.An email invitation from Microsoft Teams, showing the join link.
Email from Microsoft Teams.An email invitation from Microsoft Teams, showing the join link.
Joining with a Meeting Link
The simplest way to join a Teams meeting is via a meeting link, which can be sent by a colleague or friend, regardless of whether you have a Microsoft account.
Step 1: Access the Link: Click the link provided in the meeting invitation email.
Step 2: Choose Your Joining Method: You’ll be presented with options for joining the meeting. These typically include:
- Desktop App: Downloading the Microsoft Teams desktop application for macOS or Windows.
- Mobile App: Using the Teams mobile app on your smartphone or tablet.
- Web Browser: Joining directly through your web browser. Note that some browsers, like Safari, may not be fully supported. You might be prompted to download the desktop app if using an unsupported browser.
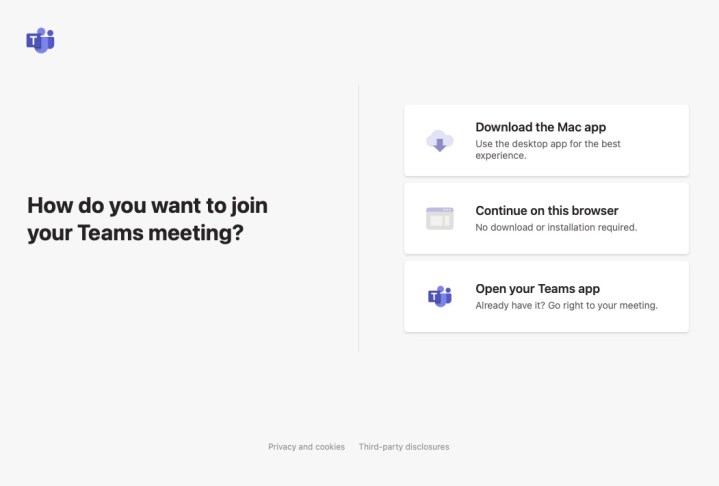 Joining a Microsoft Teams meeting.The interface for selecting how to join a Teams meeting.
Joining a Microsoft Teams meeting.The interface for selecting how to join a Teams meeting.
Step 3: Grant Permissions: Teams will request access to your camera and microphone. Grant these permissions to enable audio and video participation.
Step 4: Configure Audio and Video: Adjust your audio and video settings, selecting your preferred microphone and camera if you have multiple devices.
Step 5: Join the Meeting: Enter your name and click the “Join now” button. The meeting organizer will receive your request to join and admit you into the meeting.
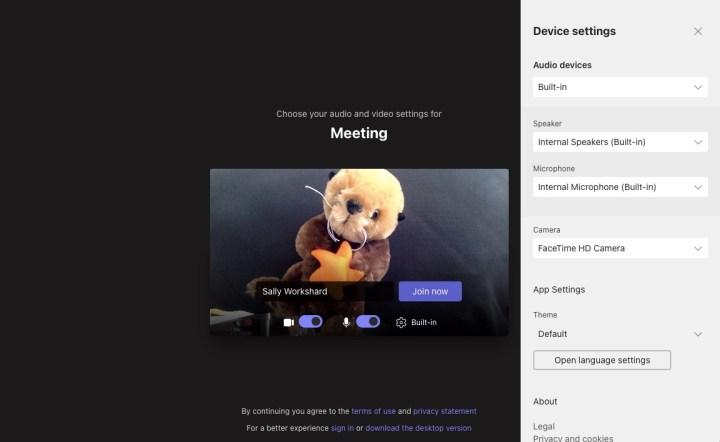 Microsoft Teams screenshot.Adjusting audio and video settings before joining a meeting.
Microsoft Teams screenshot.Adjusting audio and video settings before joining a meeting.
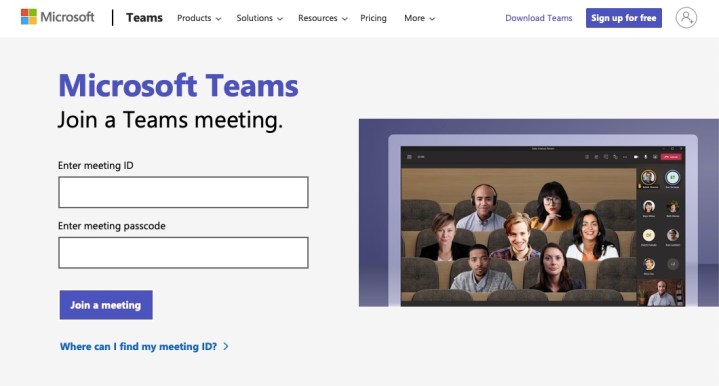 Microsoft Teams screenshot.The “Join now” button in Microsoft Teams.
Microsoft Teams screenshot.The “Join now” button in Microsoft Teams.
Joining with a Meeting ID and Passcode
If you need to join from a different device than the one you received the email on, use the Meeting ID and passcode.
Step 1: Access the Teams Website: Visit the Microsoft Teams website’s “Join a meeting” page.
Step 2: Enter Meeting Credentials: Input the provided Meeting ID and passcode.
Step 3: Choose Joining Method and Configure: Follow the prompts to choose your preferred joining method (desktop app, mobile app, or web browser) and adjust your audio/video settings.
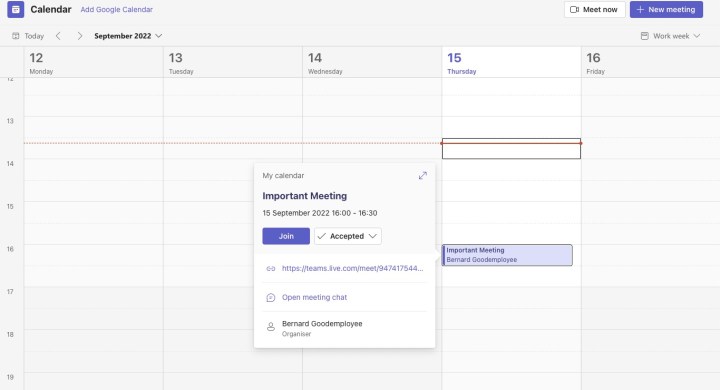 Microsoft Teams screenshot.Entering the Meeting ID and passcode on the Teams website.
Microsoft Teams screenshot.Entering the Meeting ID and passcode on the Teams website.
Joining through the Teams App
The Teams app offers several convenient ways to join meetings.
Method 1: Meeting Notification: Accept the meeting notification that appears when the organizer initiates the meeting.
Method 2: Calendar Tab: Locate the scheduled meeting in the “Calendar” tab of the Teams app and click the “Join” button.
Method 3: Meeting Chat: Access the meeting chat and click the “Join” button.
Joining with Phone Audio
For situations with limited internet access or device compatibility, join a meeting using your phone for audio-only participation.
Step 1: Dial the Conference Number: Use the dial-in number and conference ID provided in the meeting invitation.
Step 2: Enter the Conference ID: Follow the automated prompts to enter the conference ID. Note that additional charges may apply; consult your phone provider.
Conclusion
Microsoft Teams provides flexible and convenient options for joining meetings, catering to diverse needs and circumstances. Whether using a meeting link, Meeting ID, the Teams app, or phone audio, participating in virtual meetings is made accessible and straightforward. Utilizing these methods ensures seamless collaboration and communication, regardless of location or device availability.