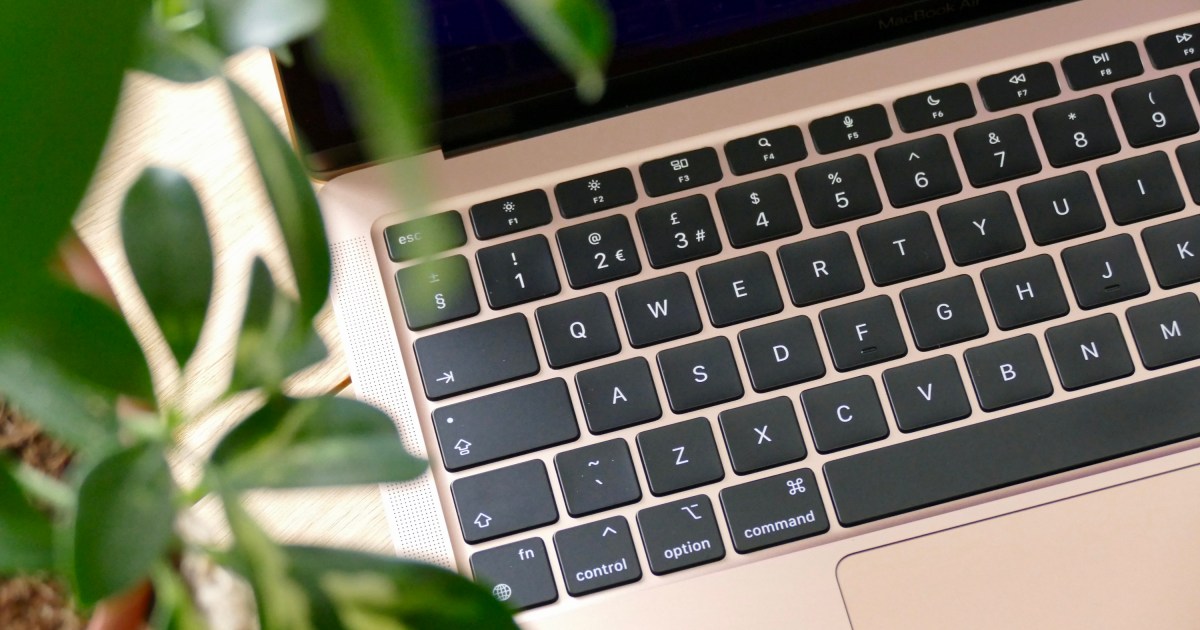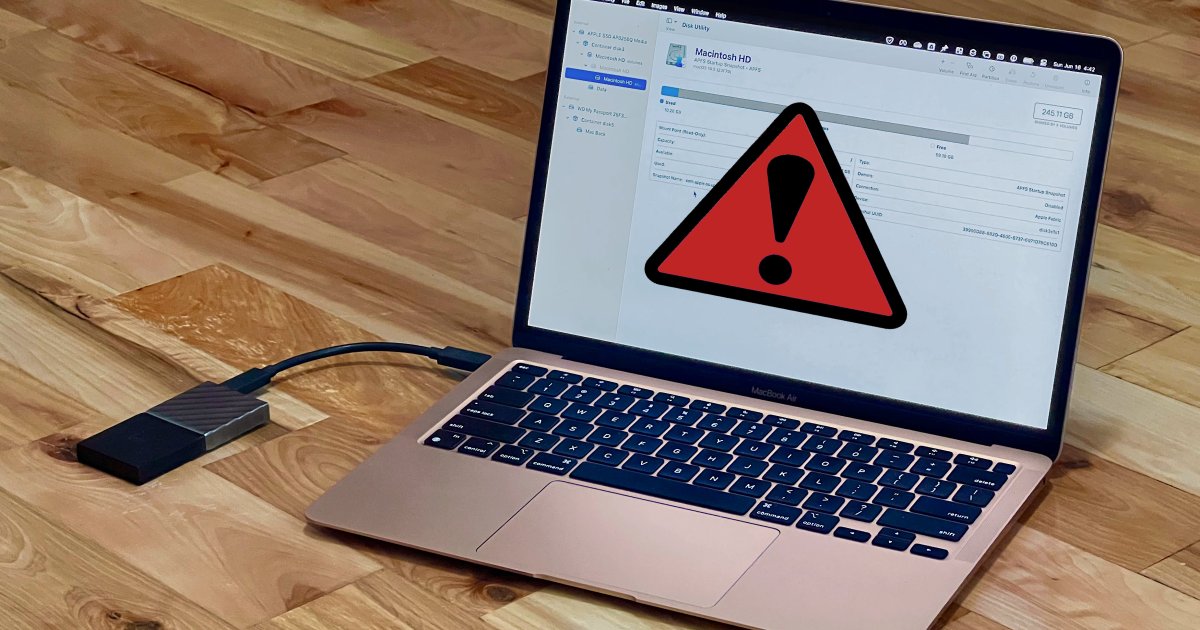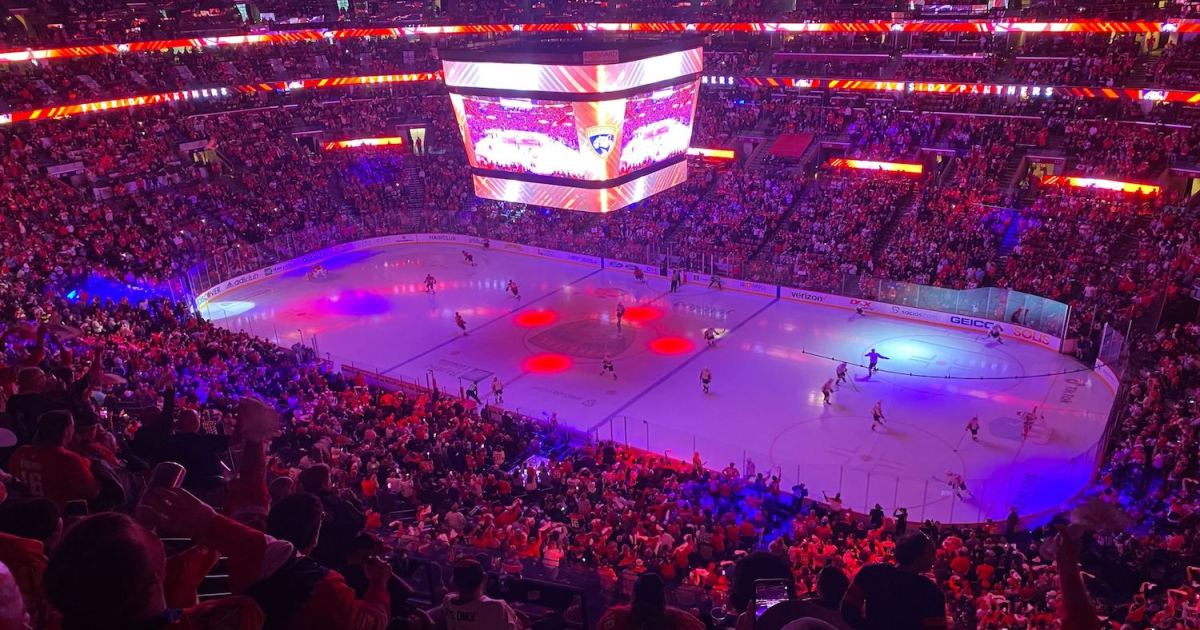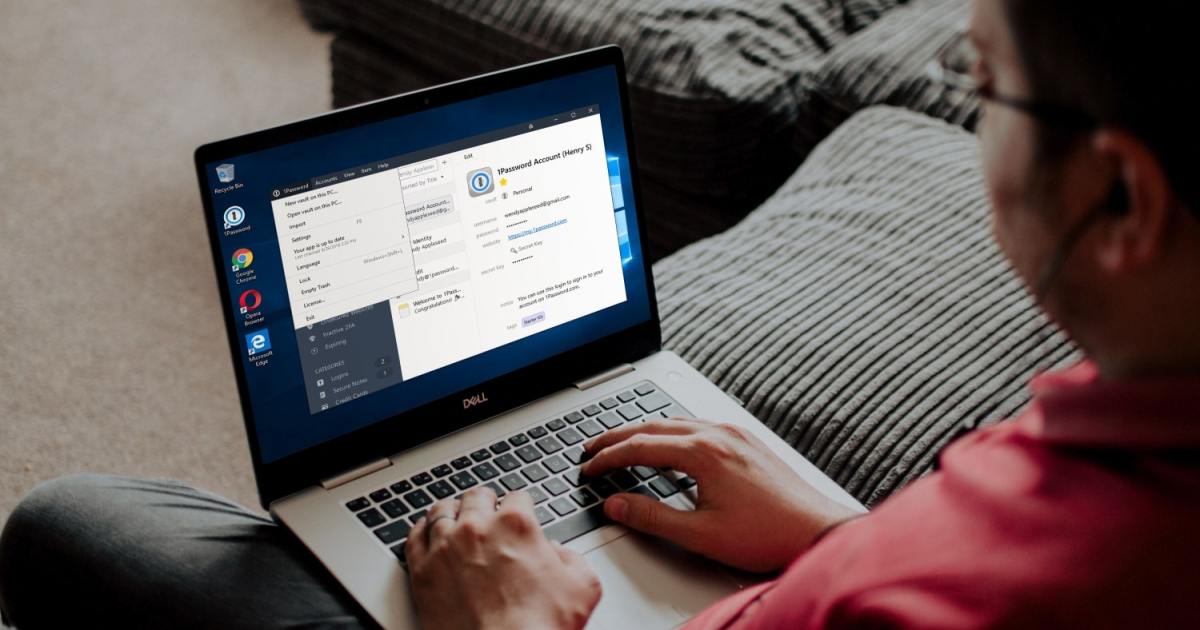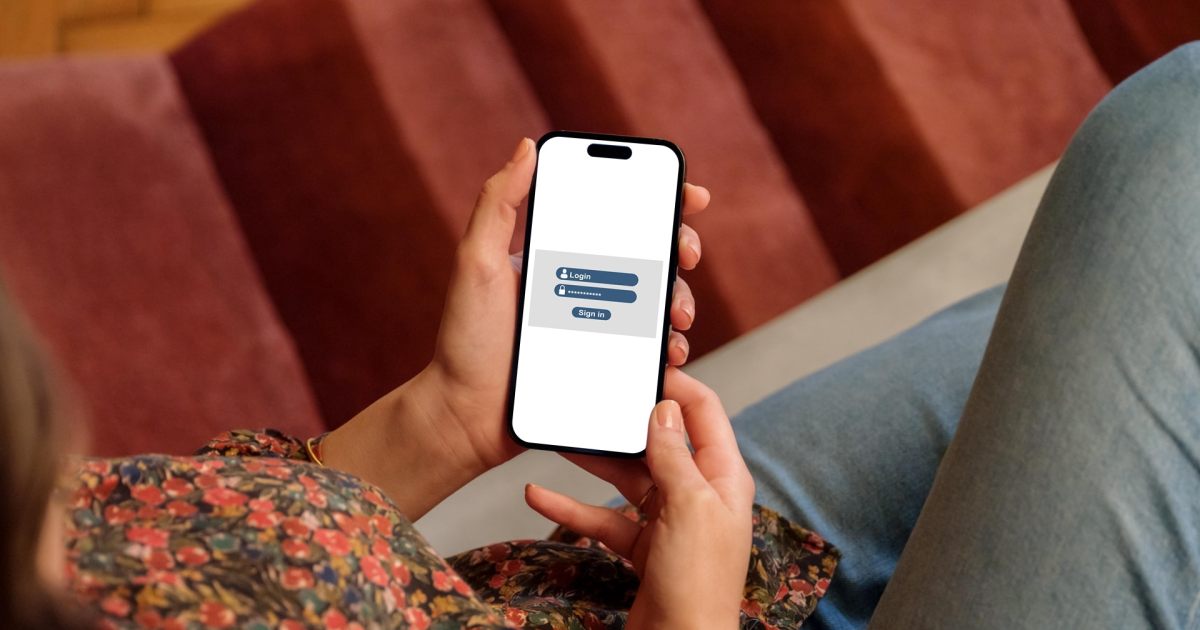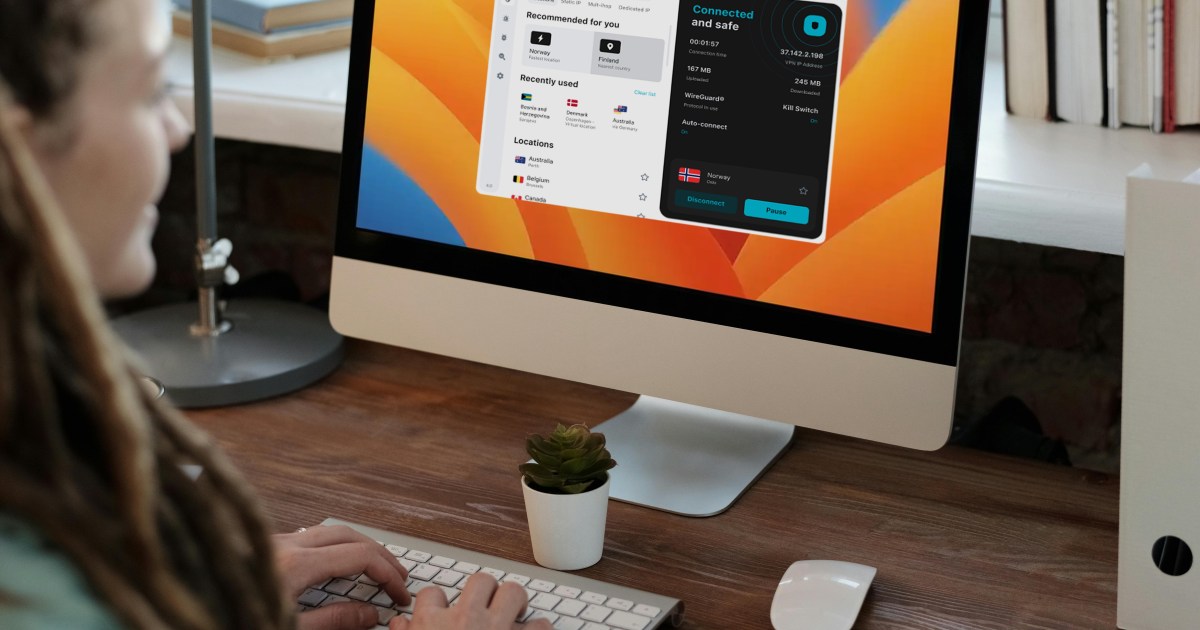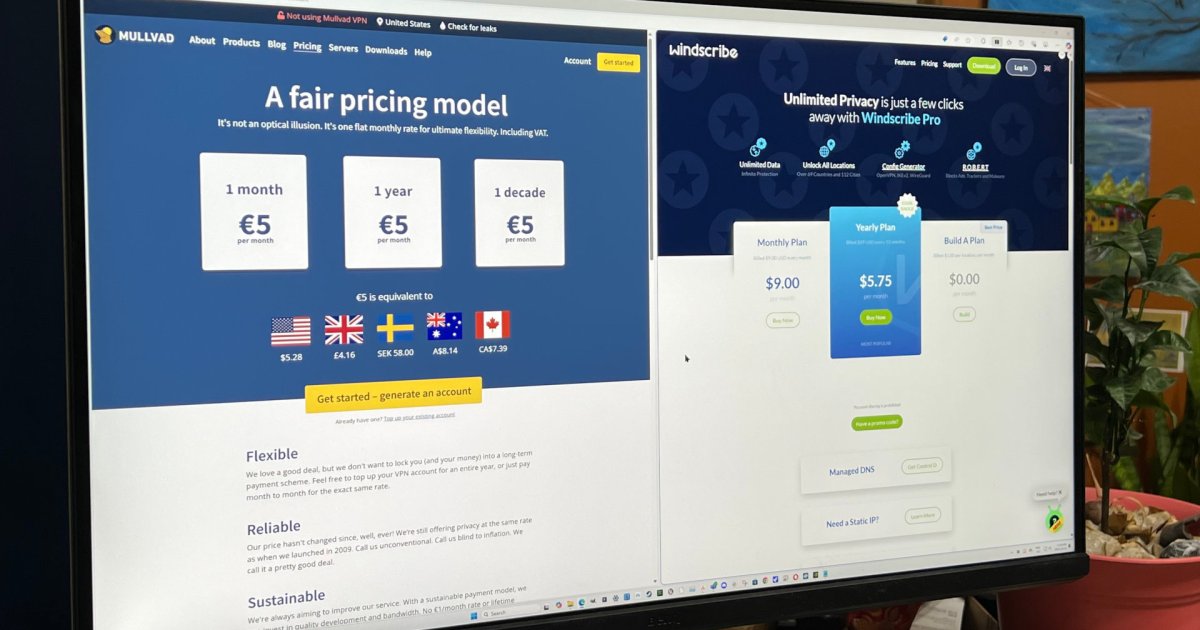To Microsoft’s chagrin, Control-Alt-Delete remains synonymous with Windows troubleshooting. But what about Mac users? This guide explores Mac’s equivalents for force-quitting apps, logging out, and managing users, offering solutions for both newcomers and seasoned macOS users.
MacOS handles these functions differently than Windows, offering a more distributed approach rather than a single shortcut. Let’s delve into the specifics.
Force-Quitting Unresponsive Applications
While Command-Q or right-clicking an app’s Dock icon typically closes applications, sometimes a forceful approach is necessary.
- Command-Option-Esc: This shortcut opens the Force Quit Applications menu, allowing you to select and force-quit any unresponsive app.
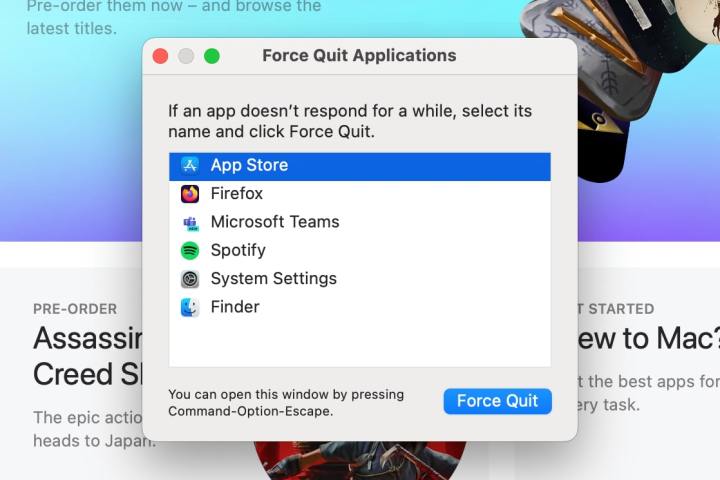 The Force Quit Applications menu in macOS.
The Force Quit Applications menu in macOS.
-
Activity Monitor: Similar to Windows’ Task Manager, Activity Monitor (found in Applications/Utilities) displays all running processes and their resource consumption. Select an app and click the “Stop” button (octagon with an X) to terminate it.
-
Dock Force Quit: Option-click (or Control-click) an app’s Dock icon and select “Force Quit.”
-
Apple Menu Force Quit: Click the Apple logo in the top-left corner, choose “Force Quit,” select the app, and then click “Force Quit.”
Locking Your Mac
Several options exist for locking your Mac, requiring password re-entry upon unlocking.
- Apple Menu: Click the Apple logo and select “Lock Screen.”
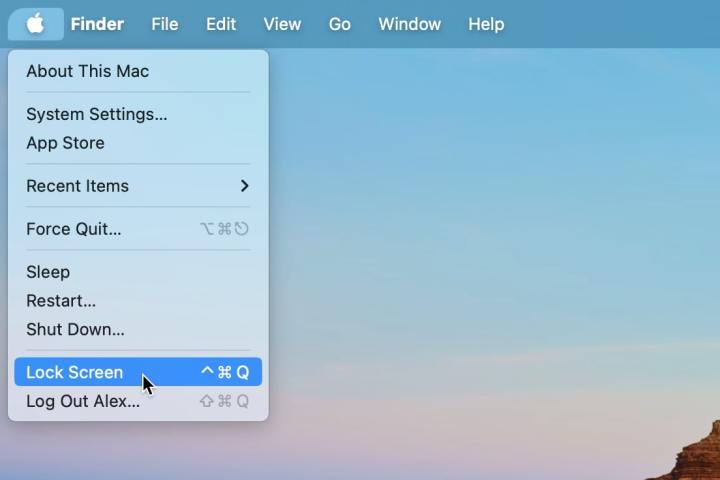 The Lock Screen menu option in macOS.
The Lock Screen menu option in macOS.
-
Lock Screen Button: Some Magic Keyboards have a dedicated “Lock Screen” button, usually in the top-right corner.
-
Touch ID: Press the Touch ID button (a long press shuts down the Mac).
-
Hot Corners: This macOS feature allows assigning actions to screen corners. Navigate to System Settings > Desktop & Dock > Hot Corners and choose “Lock Screen” for a corner. Optionally, require a modifier key (Control, Option, etc.) for activation.
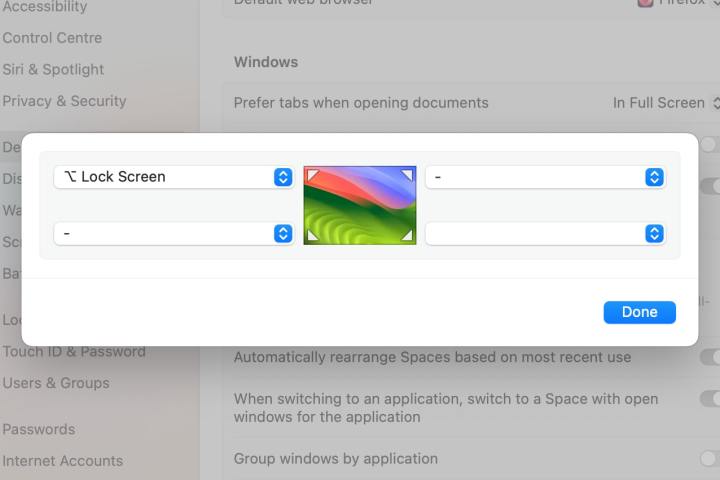 The Hot Corners menu in macOS.
The Hot Corners menu in macOS.
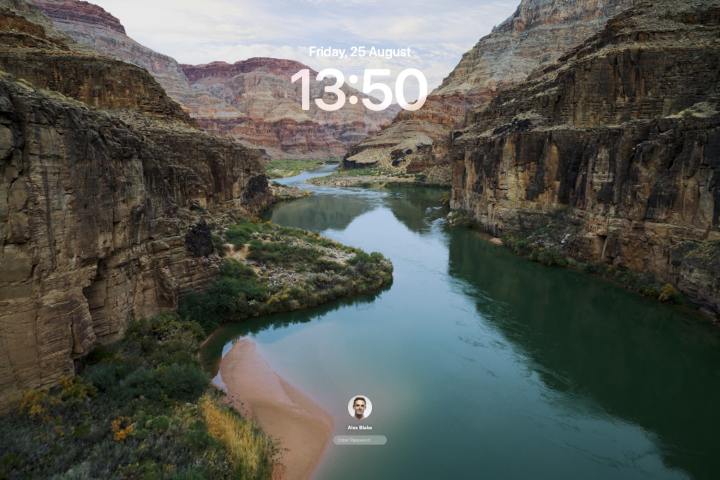 The Lock Screen in macOS Sonoma, with a video screen saver playing in the background.
The Lock Screen in macOS Sonoma, with a video screen saver playing in the background.
Switching Users and Logging Out
macOS provides straightforward methods for user account management.
-
Logging Out: Click the Apple logo and choose “Log Out [username].”
-
Switching Users (via Lock Screen): Lock your Mac using any of the methods described above. At the Lock Screen, select a different user account and log in.
-
Fast User Switching: Enable fast user switching in System Settings > Control Center. Choose to display your full name, account name, or an icon in the menu bar. Clicking this menu bar item provides quick access to the Lock Screen for switching users.
This guide provides a comprehensive overview of macOS’s troubleshooting and user management features, mirroring the functionality of Windows’ Control-Alt-Delete. While the approach differs, achieving similar results on a Mac is equally simple and efficient.