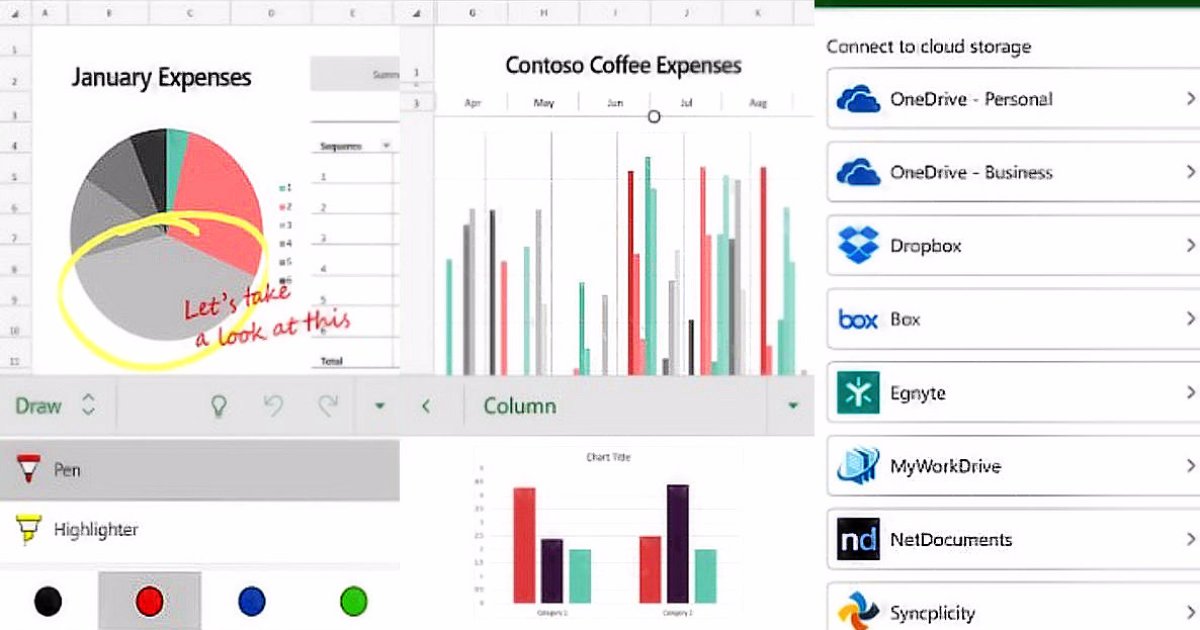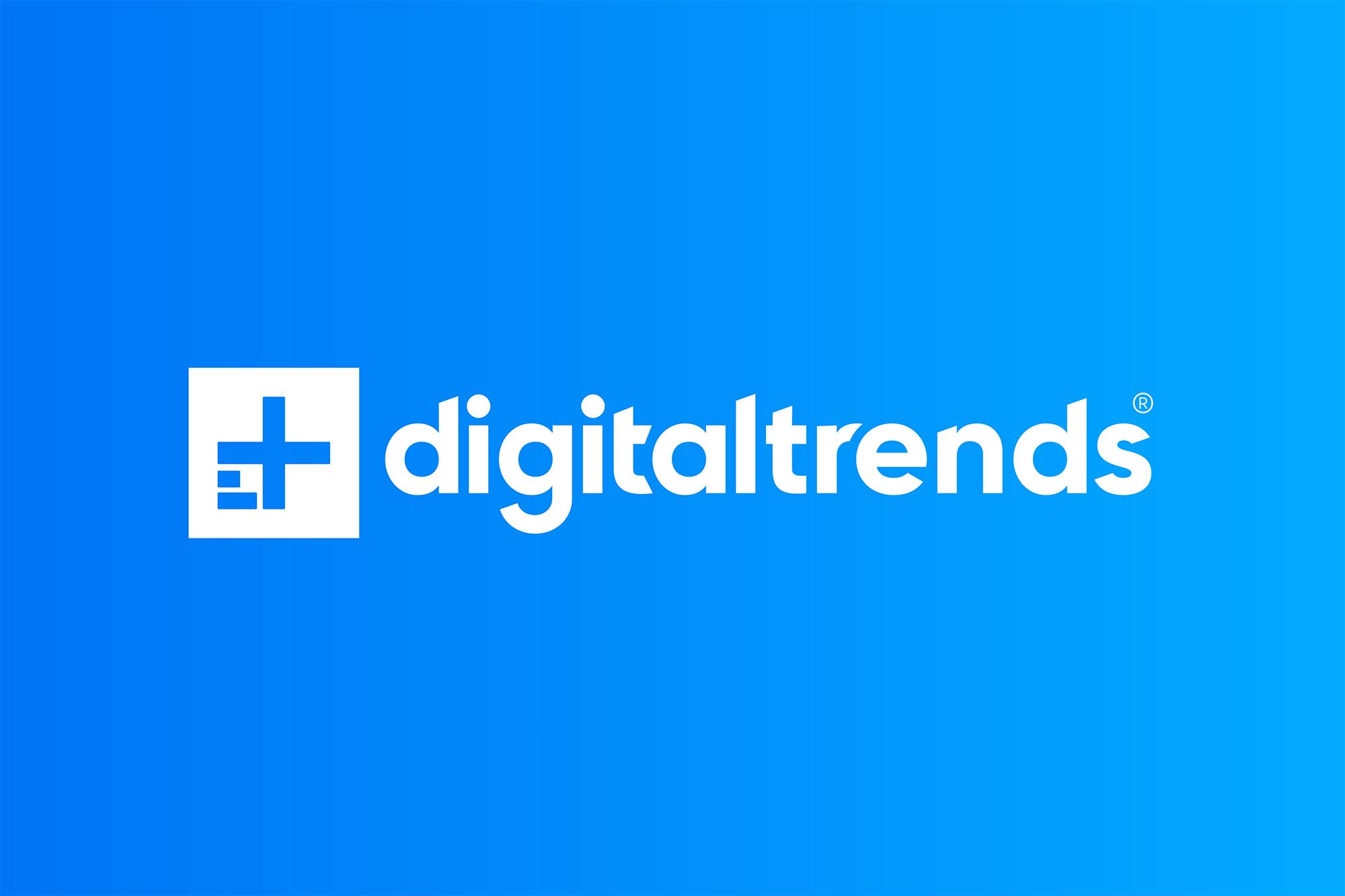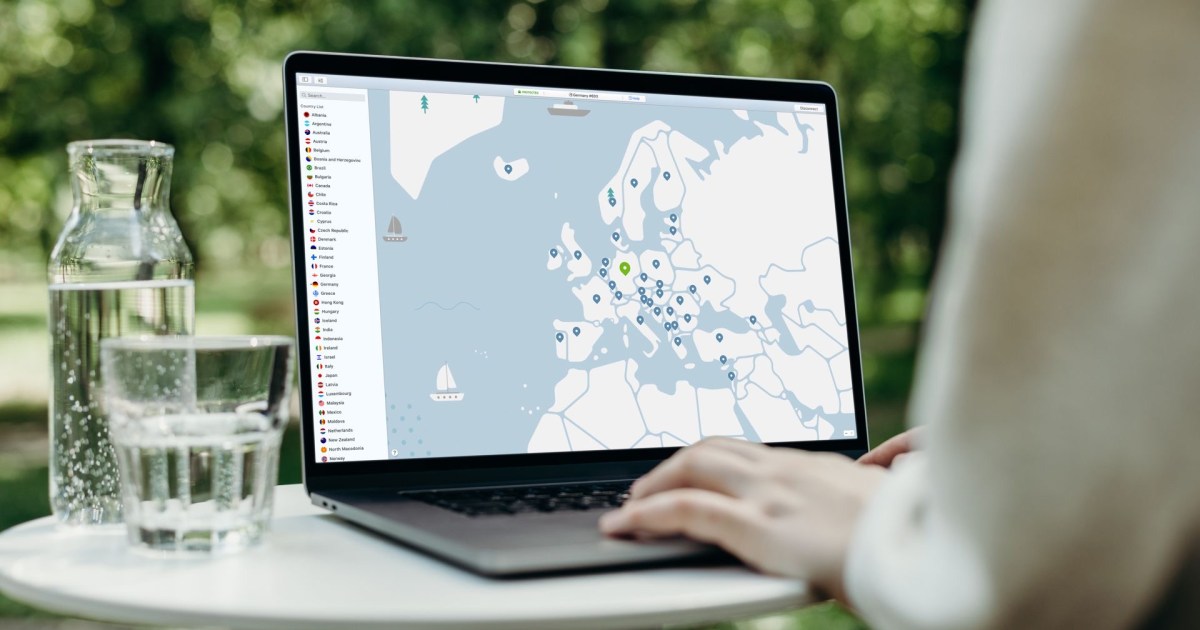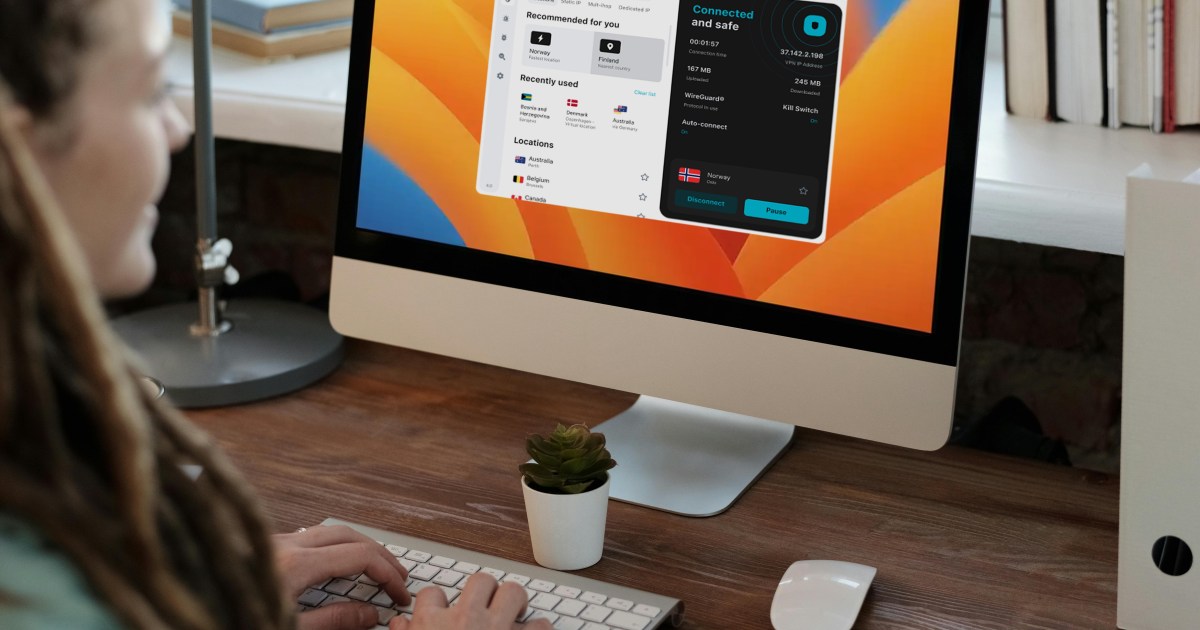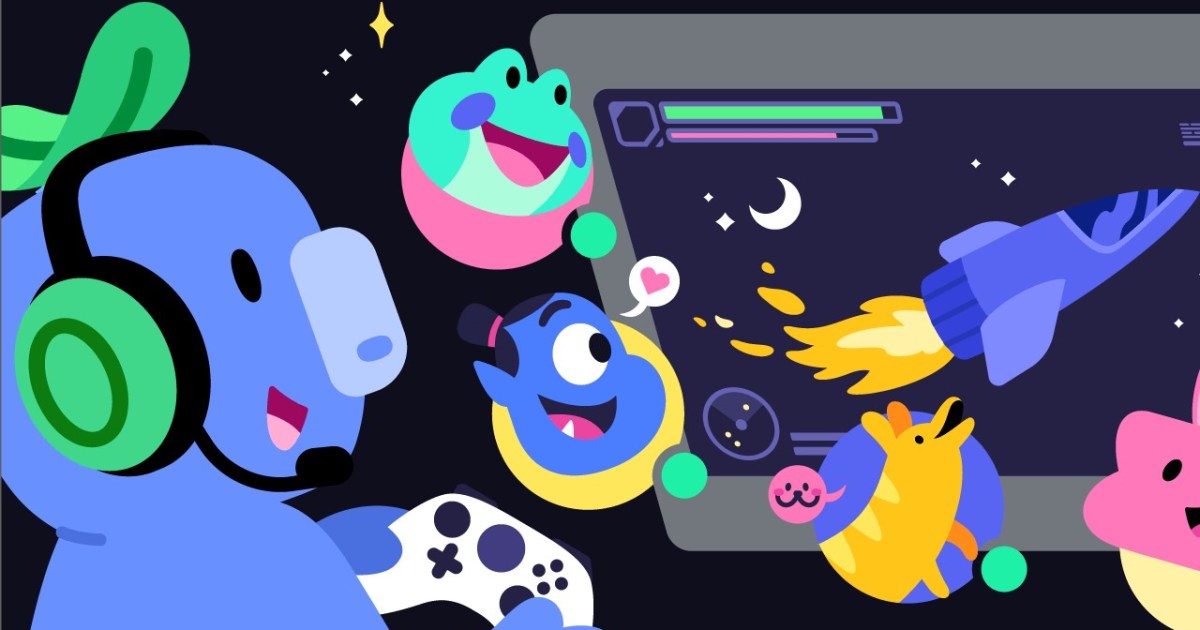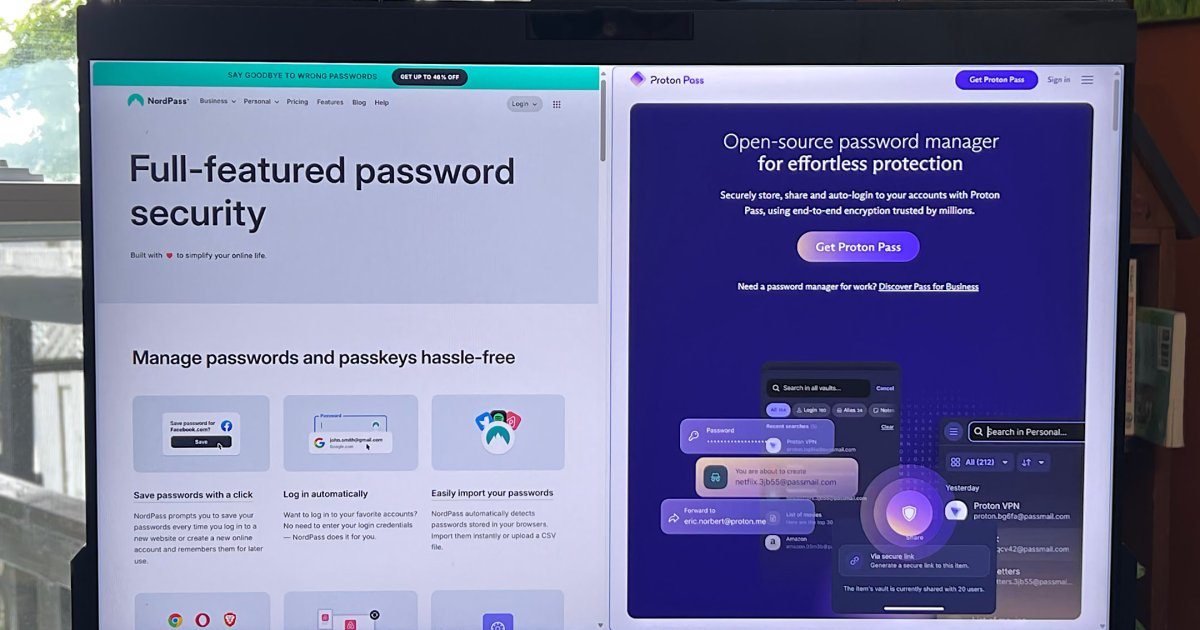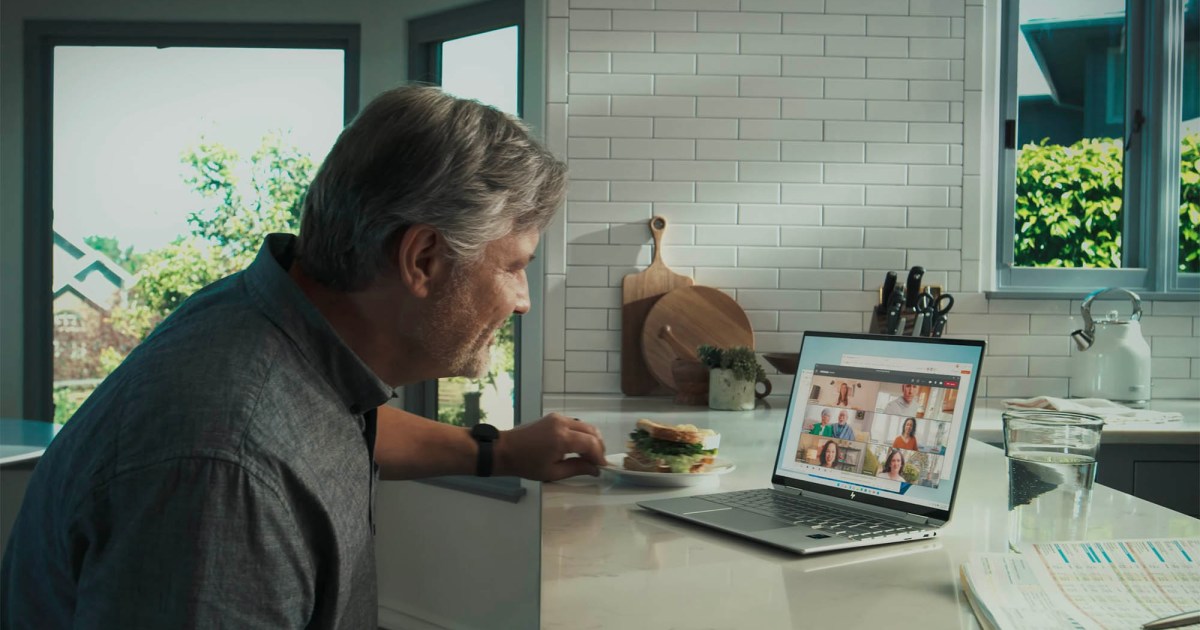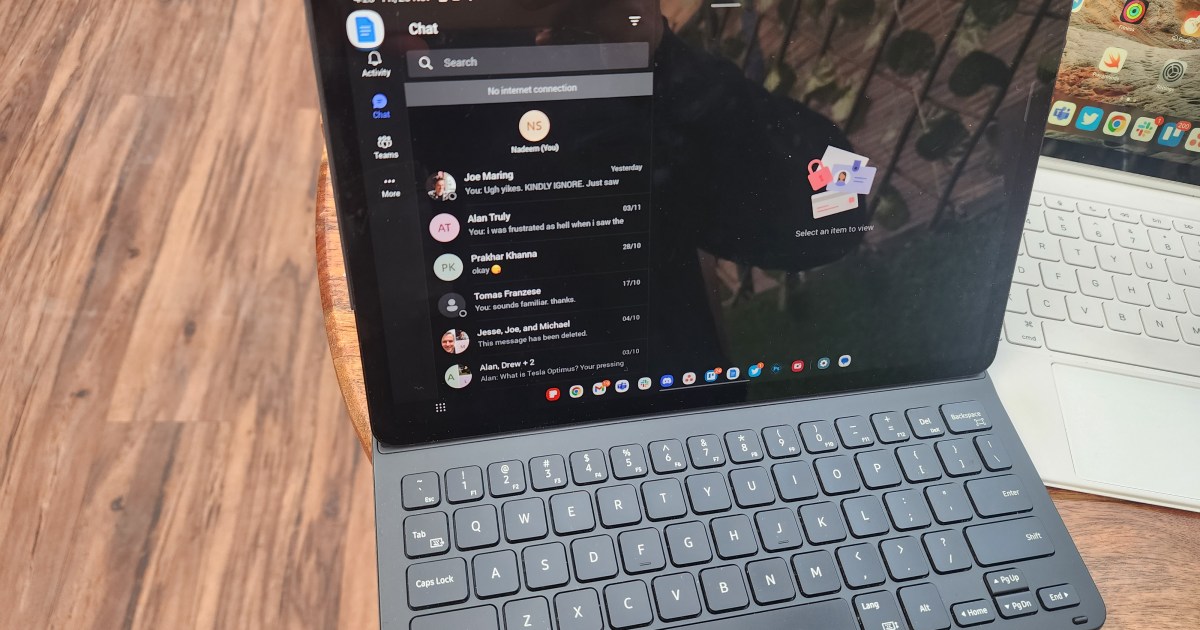Microsoft Excel, a powerful spreadsheet and data analysis tool, offers a range of functionalities for manipulating data. Among these, merging and unmerging cells are fundamental operations that allow you to combine or separate cell contents, streamlining your spreadsheet organization. This guide will walk you through the various methods to effectively merge and unmerge cells in Excel.
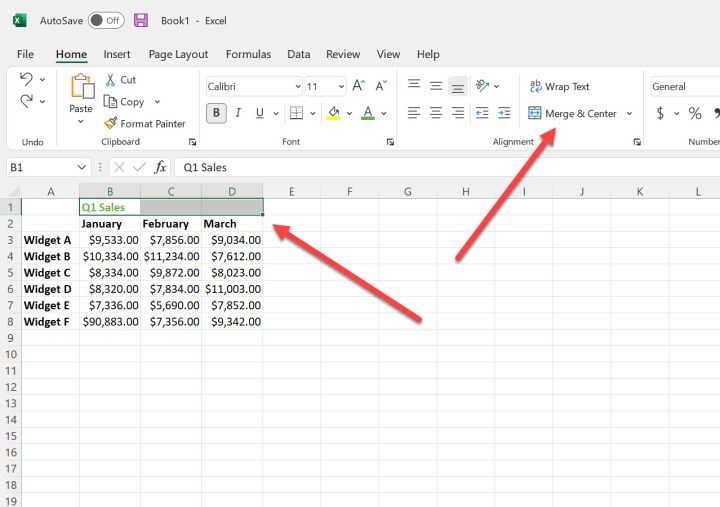 Alt text: Selecting cells to merge in Microsoft Excel
Alt text: Selecting cells to merge in Microsoft Excel
Utilizing the Merge & Center Command
The simplest way to merge cells in Excel is using the Merge & Center command. This command takes the value of the leftmost cell (in left-to-right languages) or rightmost cell (in right-to-left languages) within the selected range and places it into the merged cell. This is particularly useful for column headers spanning multiple columns. Let’s illustrate with an example of a spreadsheet where the “Q1 Sales” title needs to cover the first quarter months. This data could later be used for creating charts within Excel.
- Selection: Select the cells you want to merge.
- Merge & Center: Click the Merge & Center button. This centers the content (“Q1 Sales”) across the merged cells. Be aware that existing data in the cells to the right will be overwritten.
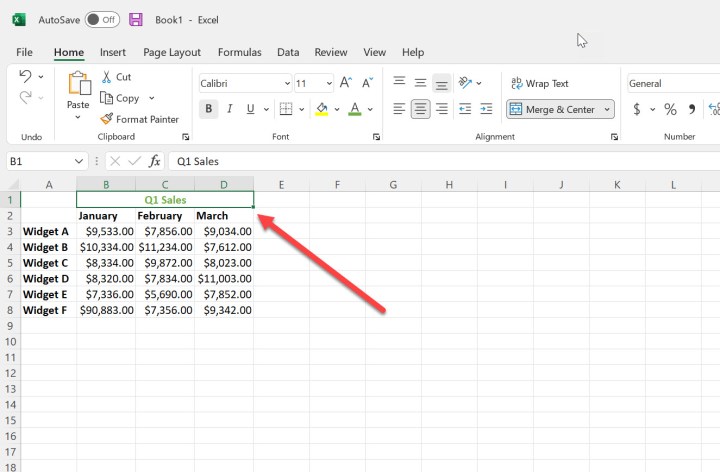 Alt text: Merged cells across rows in Microsoft Excel, showing "Q1 Sales" centered across three columns.
Alt text: Merged cells across rows in Microsoft Excel, showing "Q1 Sales" centered across three columns.
- Alternative Merge Options: Excel provides additional merge options:
- Merge Across: Merges the selected cells, aligning the content to the left.
- Merge Cells: Functions similarly to Merge & Center in most cases.
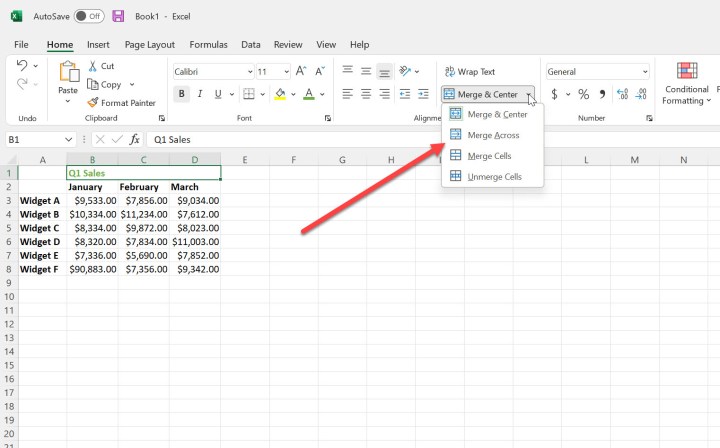 Alt text: Merged cells in Excel using the "Merge Across" option, showing "Q1 Sales" aligned to the left.
Alt text: Merged cells in Excel using the "Merge Across" option, showing "Q1 Sales" aligned to the left.
Unmerging Cells in Excel
Reversing the merging process is straightforward. Select the merged cells and choose Unmerge Cells from the menu.
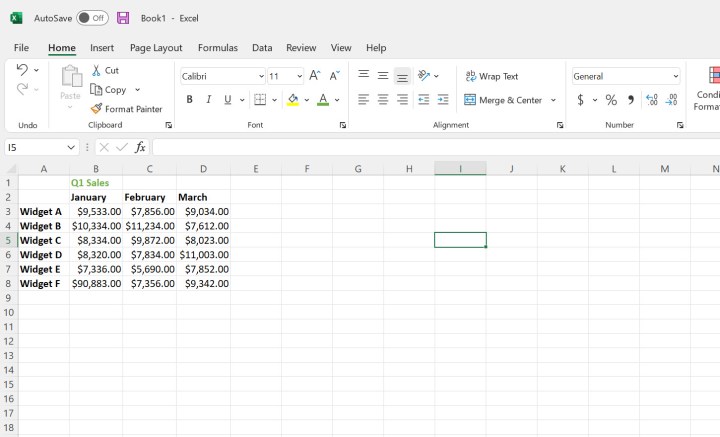 Alt text: Unmerged cells in Microsoft Excel, showing individual cells for "Jan," "Feb," and "Mar".
Alt text: Unmerged cells in Microsoft Excel, showing individual cells for "Jan," "Feb," and "Mar".
Merging Cells with the Concatenate Function
The Concatenate function offers a more versatile approach, allowing you to merge data from multiple columns while retaining information from each. For example, combining first and last names into a full name column.
- Formula: In the target cell, enter the
CONCATENATEformula. For instance,=CONCATENATE(A2," ",B2)merges the contents of cells A2 and B2, separated by a space. Adjust cell references accordingly as you move down the rows. You can use any separator character. Note that existing data in the target column will be overwritten.
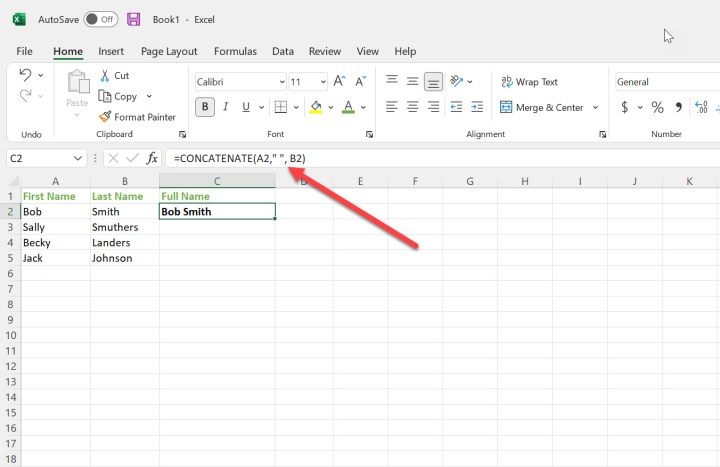 Alt text: Merged cells in Excel using the CONCATENATE function, showing full names combined from first and last name columns.
Alt text: Merged cells in Excel using the CONCATENATE function, showing full names combined from first and last name columns.
Conclusion
These techniques empower you to effectively manage cell merging and unmerging in Microsoft Excel. From simple header formatting to complex data combination, mastering these functions enhances your spreadsheet organization and data presentation. By understanding the different merge options and the power of the CONCATENATE function, you can tailor your spreadsheets to meet your specific needs and unlock the full potential of Excel for data analysis and presentation.