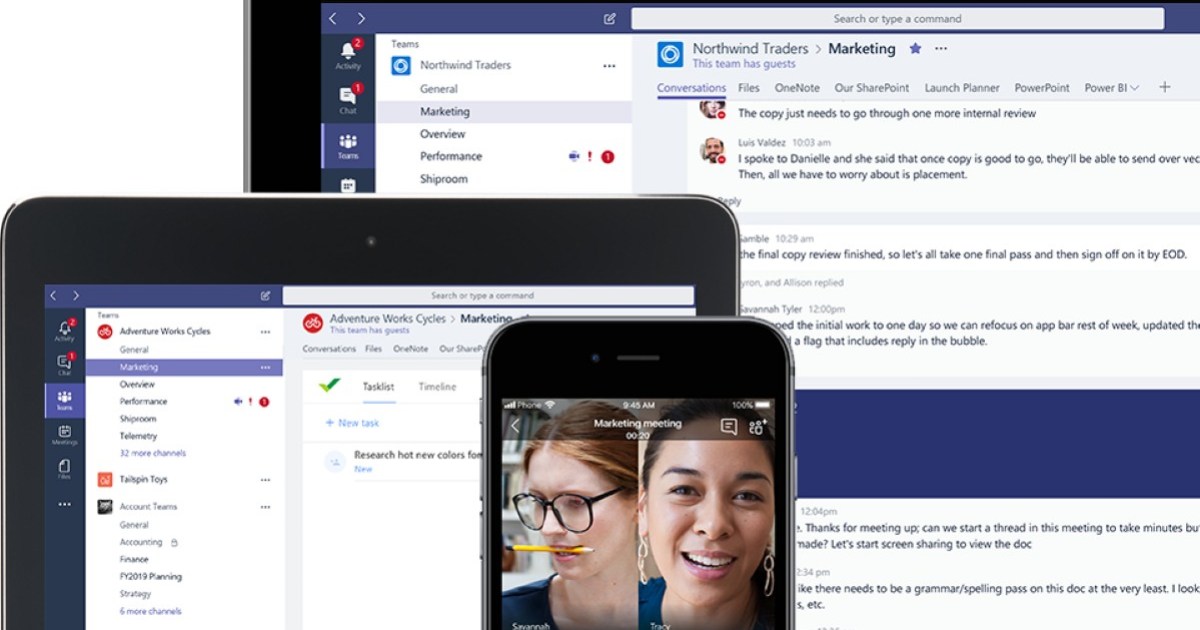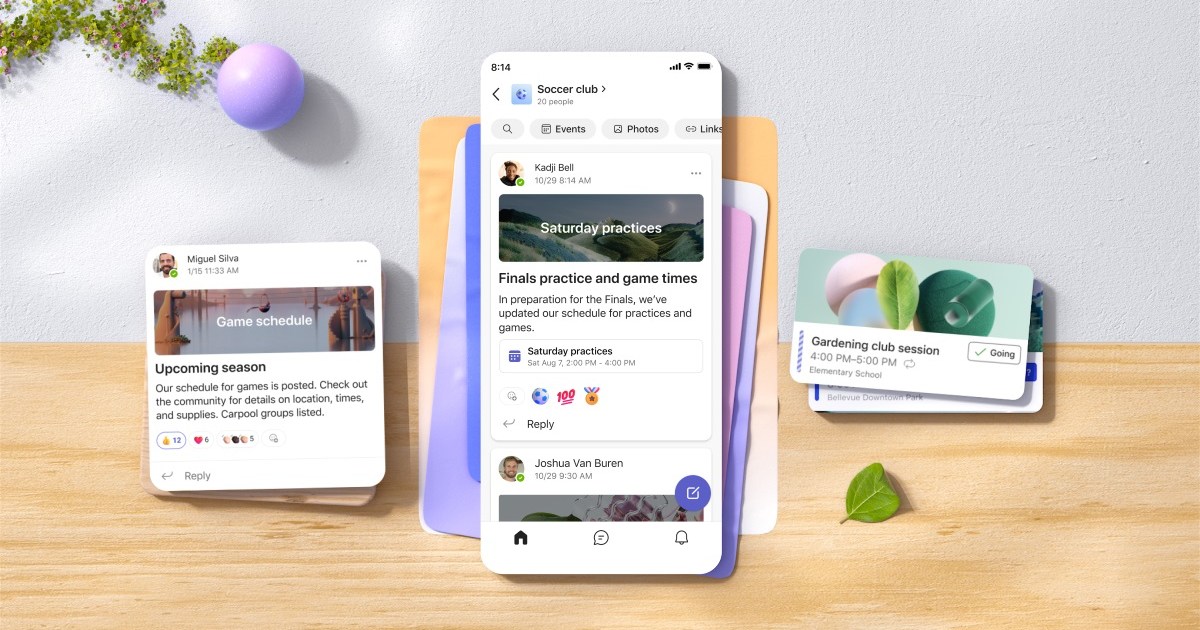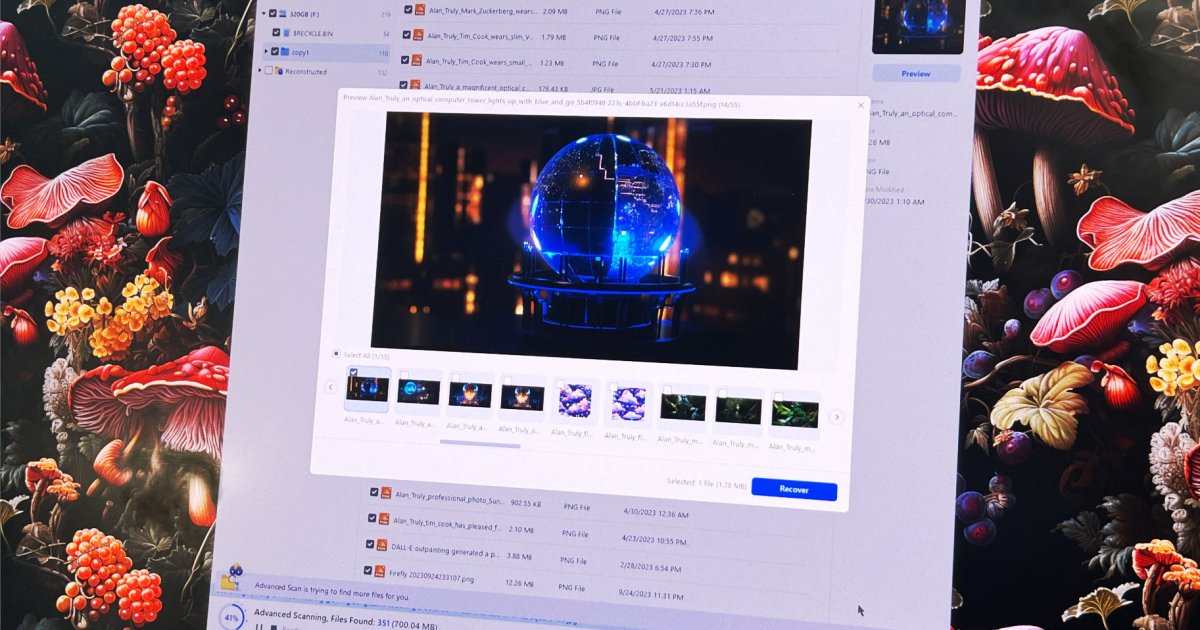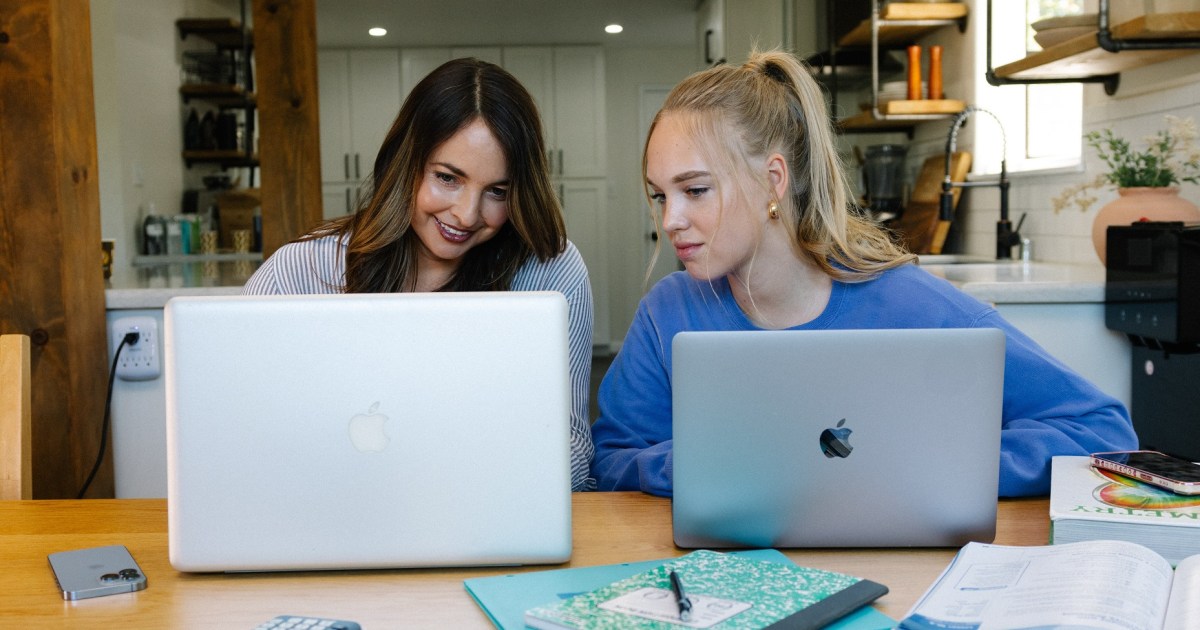Learning to use Microsoft Teams effectively can significantly boost your productivity. This platform offers a wealth of features, including integrated whiteboarding, video conferencing, team organization tools, and seamless integration with the Microsoft 365 ecosystem. With the increasing shift towards online collaboration in both education and business, mastering Teams is more crucial than ever for effective communication, project management, and creating a productive virtual environment. This guide will walk you through the essentials of using Microsoft Teams.
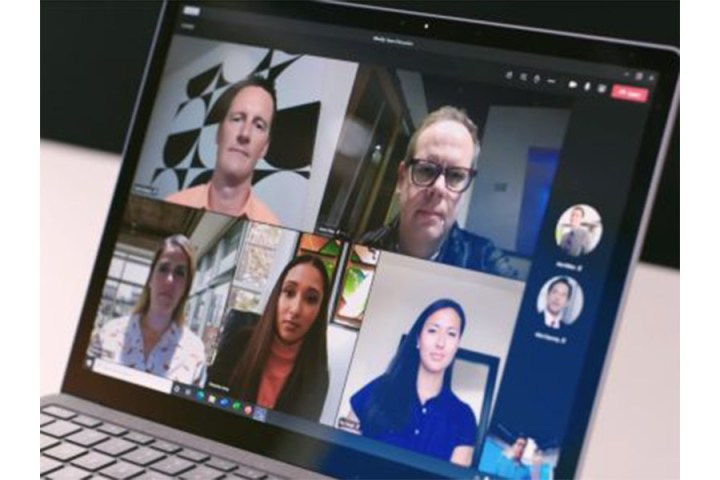 alt text: Microsoft Teams interface overview
alt text: Microsoft Teams interface overview
Understanding Microsoft Teams
Developed by Microsoft, Teams is a comprehensive collaboration platform that combines the strengths of Microsoft Classroom and Skype for Business. It offers a centralized hub for file storage, app integration, video conferencing, instant messaging, VoIP calling, and detailed team organization.
With over 270 million users globally, Teams is the leading collaboration app for businesses. Its popularity extends beyond the corporate world, with over a million individuals using it as their primary messaging app.
Teams allows users to compartmentalize different aspects of their lives into separate Teams, keeping personal and work communications distinct. Each Team facilitates one-on-one chats, group conversations (Channels), file sharing, collaborative whiteboards, and video calls with up to 100 participants. Additional features include event scheduling, in-app reminders, customizable profile pictures, and availability status updates.
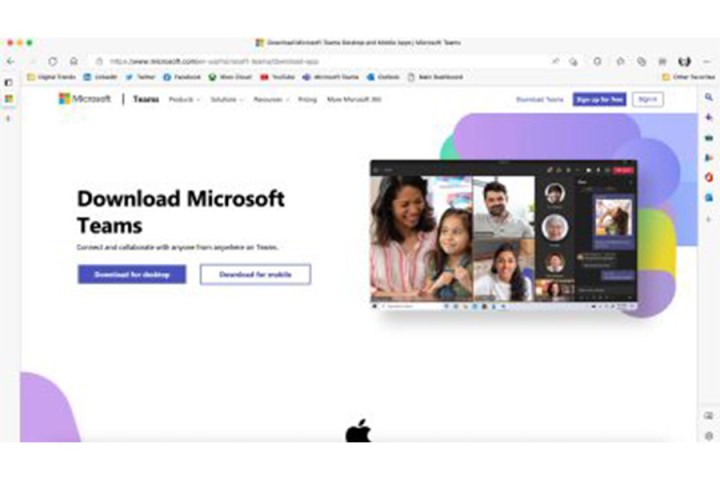 alt text: Microsoft Teams mobile app interface
alt text: Microsoft Teams mobile app interface
Installing Microsoft Teams
While Teams is free to use, a Microsoft 365 account unlocks full functionality and seamless syncing with OneDrive, Calendar, To Do, and other Microsoft apps. For mobile devices, simply download the app from your respective app store. For Windows PCs, Teams is often pre-installed. If not, download it from the official Microsoft website, run the installer, and sign in with your Microsoft account.
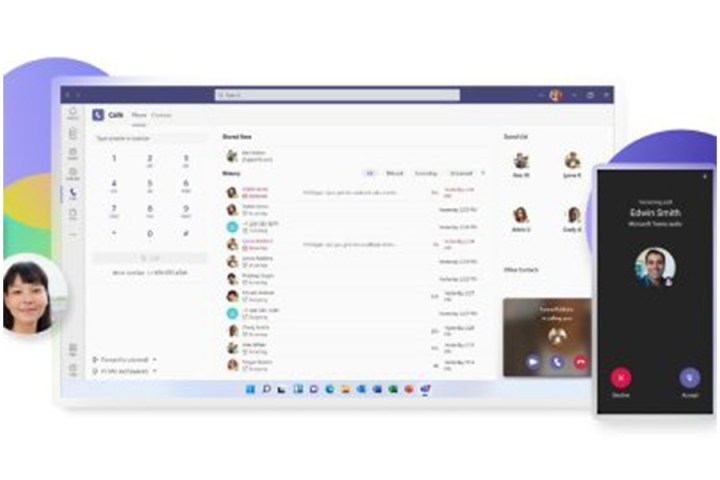 alt text: Microsoft Teams download page
alt text: Microsoft Teams download page
Setting Up Teams for Individuals
Teams is an excellent communication tool for personal use, enabling video calls and SMS messaging with contacts. Setting up a personal account is quick and easy: Launch the Teams app and sign in with your Microsoft account.
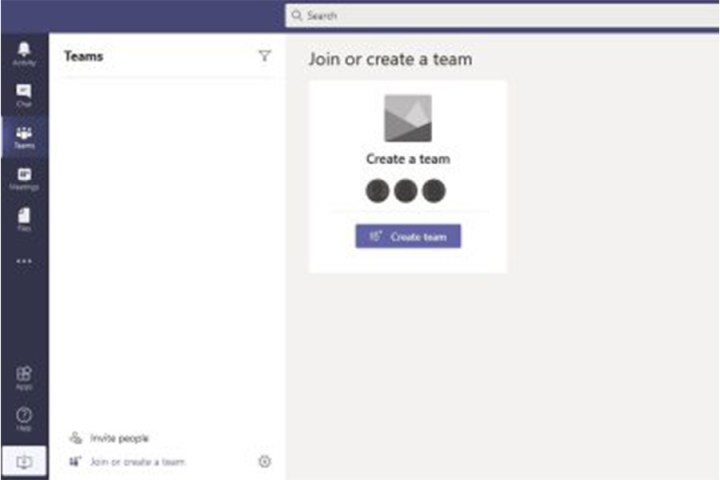 alt text: Microsoft Teams login screen
alt text: Microsoft Teams login screen
Setting Up Teams for Organizations
Organizations can leverage Teams with a Microsoft 365 Business or Enterprise subscription and a valid domain name. After team members install Teams, setting up an organizational account involves signing up, entering organizational details, and inviting team members via a generated link or the in-app invitation feature. Note that the full Business/Enterprise versions are not available for academic institutions.
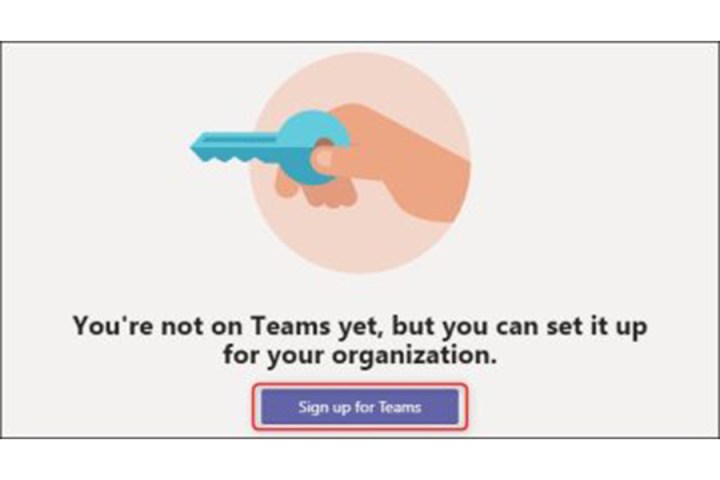 alt text: Microsoft Teams team creation screen
alt text: Microsoft Teams team creation screen
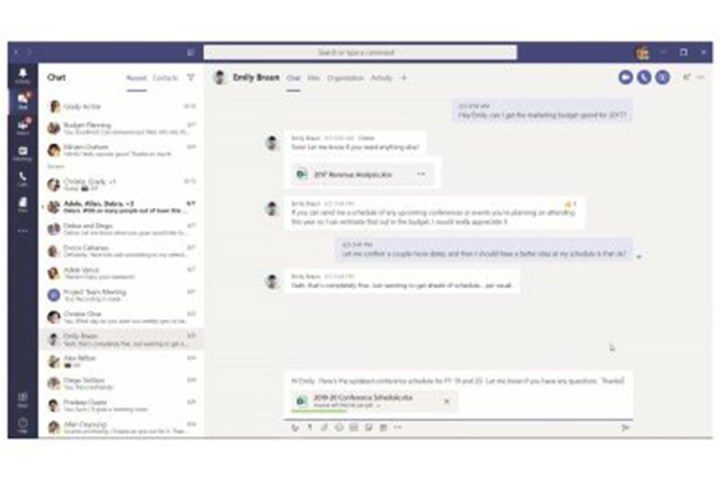 alt text: Microsoft Teams invite people option
alt text: Microsoft Teams invite people option
Communicating in Teams
Teams provides robust chat functionality, comparable to apps like WhatsApp and Slack. Start a new chat by selecting the “New Chat” icon, entering recipients’ names, and typing your message. All chats are saved within the Chat menu.
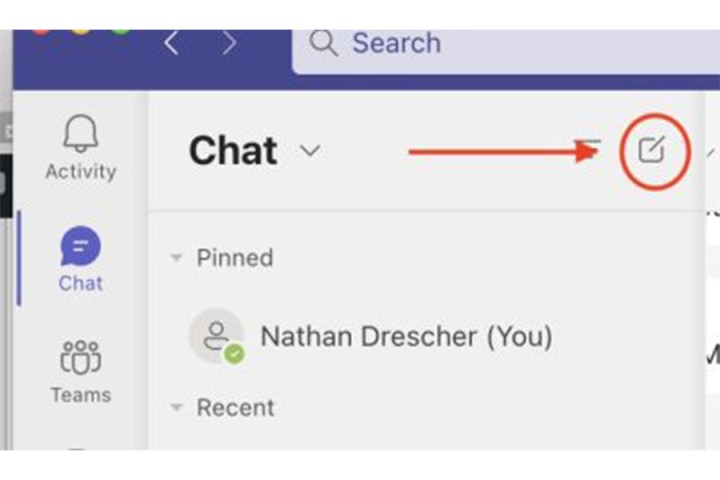 alt text: Microsoft Teams new chat window
alt text: Microsoft Teams new chat window
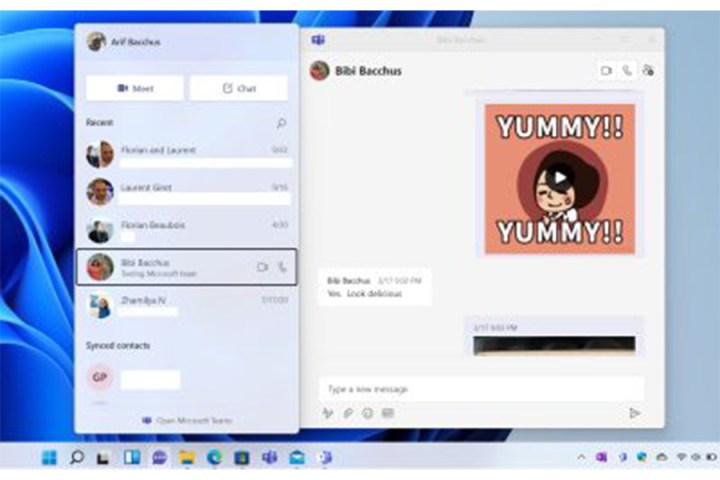 alt text: Microsoft Teams chat interface
alt text: Microsoft Teams chat interface
Utilizing Channels in Teams
Channels within a Team organize conversations and files by subject or project. While technically part of a Team, these are often referred to as Channels in practice. Each Team starts with a “General” channel, but creating more specific channels enhances organization. To create a new channel, navigate to the Teams section, choose “Join or create a Team,” select privacy settings, and provide a name and description.
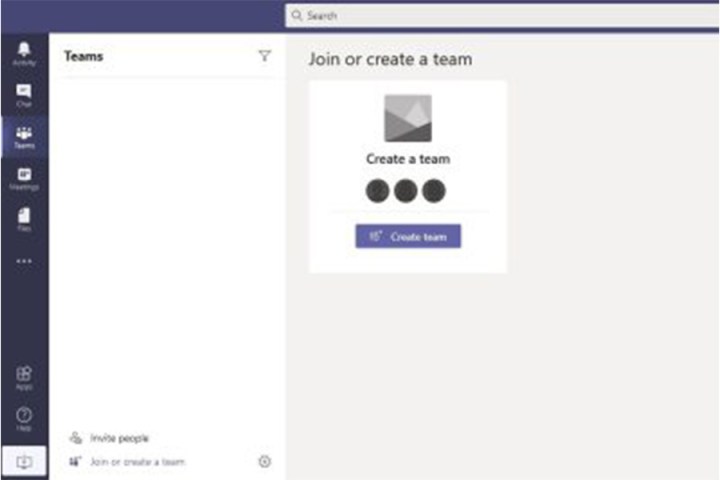 alt text: Microsoft Teams create team options
alt text: Microsoft Teams create team options
Sharing Files in Teams
Teams simplifies file sharing with integrated OneDrive and SharePoint access. Attach files from your computer or OneDrive directly within a chat or channel using the paperclip icon. You can also paste sharing URLs.
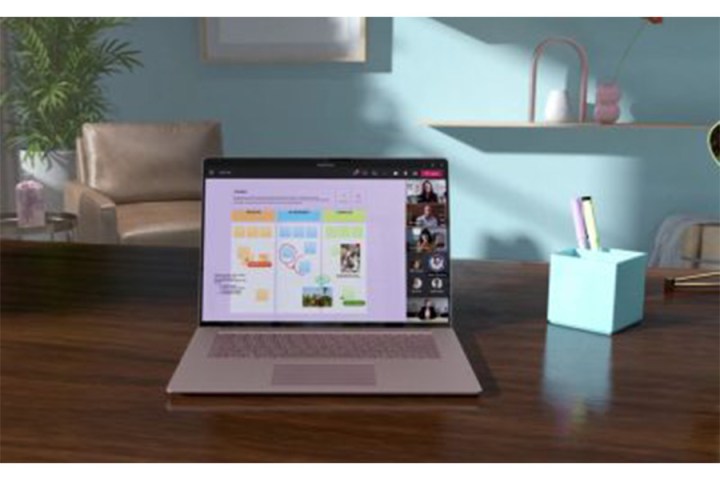 alt text: Microsoft Teams file attachment options
alt text: Microsoft Teams file attachment options
Utilizing the Whiteboard Feature
The Whiteboard feature, accessible during team meetings, enables collaborative brainstorming and diagramming. Admins must first enable this feature in the Teams Admin Center. During a meeting, click “Share” and select “Microsoft Whiteboard.”
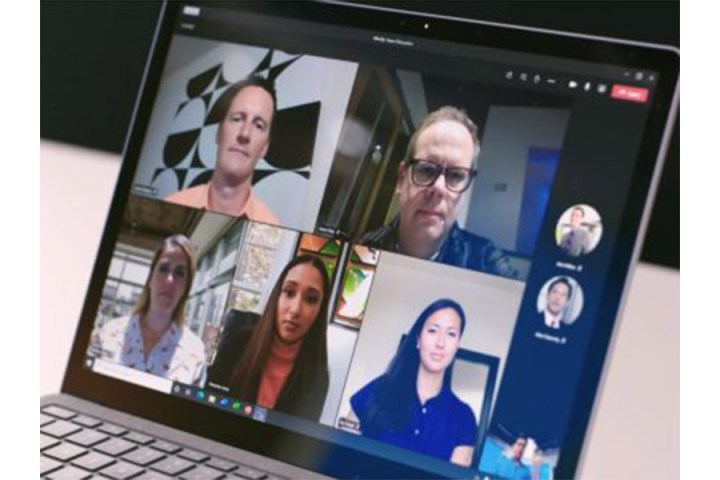 alt text: Microsoft Teams whiteboard share option
alt text: Microsoft Teams whiteboard share option
Scheduling Events and Video Calls
Scheduling meetings and live events in Teams is straightforward. Select the desired Team, click “Schedule a meeting,” choose the date and time, and save. The Scheduling Assistant can help find optimal meeting times. Video calls with up to 100 participants can be initiated from the chat window using the video call button. Screen sharing during calls is enabled by clicking “Share.”
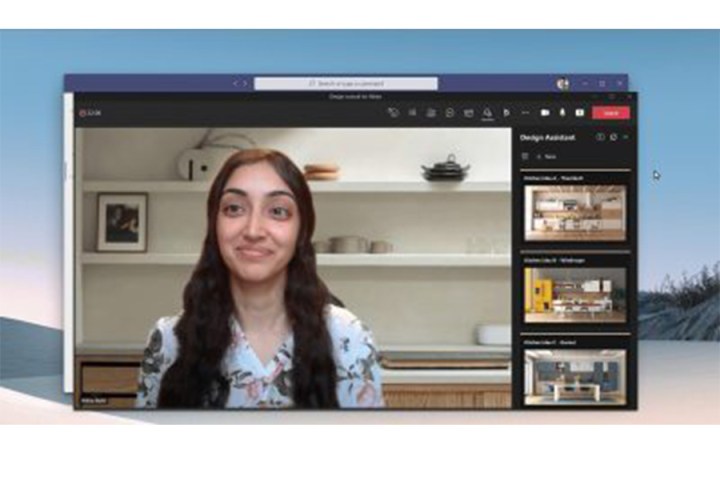 alt text: Microsoft Teams video call interface
alt text: Microsoft Teams video call interface
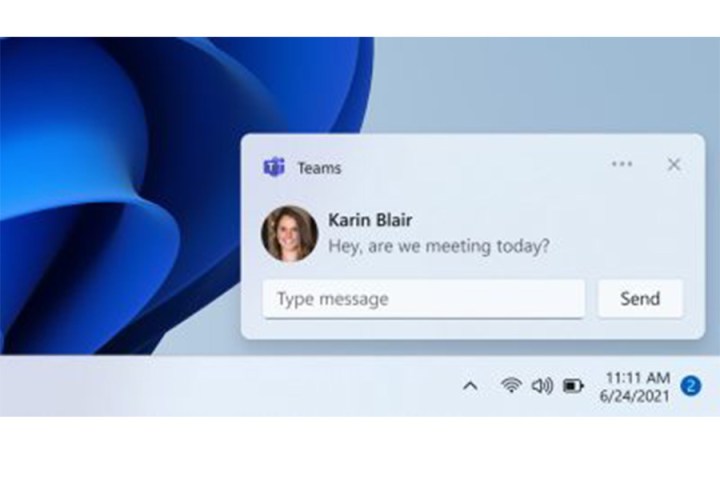 alt text: Microsoft Teams screen sharing options
alt text: Microsoft Teams screen sharing options
Managing Notifications and Settings
The Activity feed displays all messages, notifications, and activity within Teams. Customize your profile picture, privacy settings (including Do Not Disturb and read receipts), and theme from the Settings menu, accessible via your account icon. Personal Teams accounts can also send SMS messages to non-Teams users.
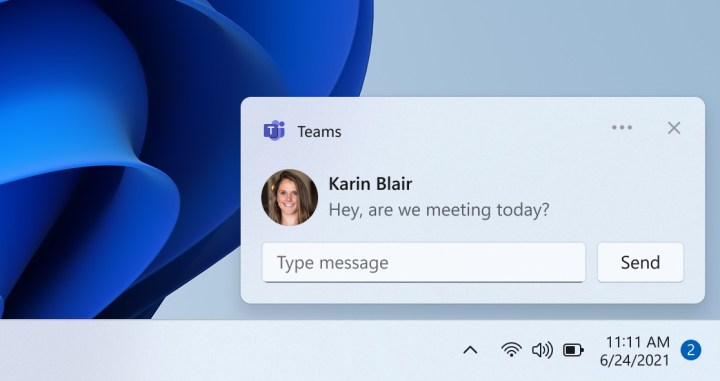 alt text: Microsoft Teams settings menu access
alt text: Microsoft Teams settings menu access
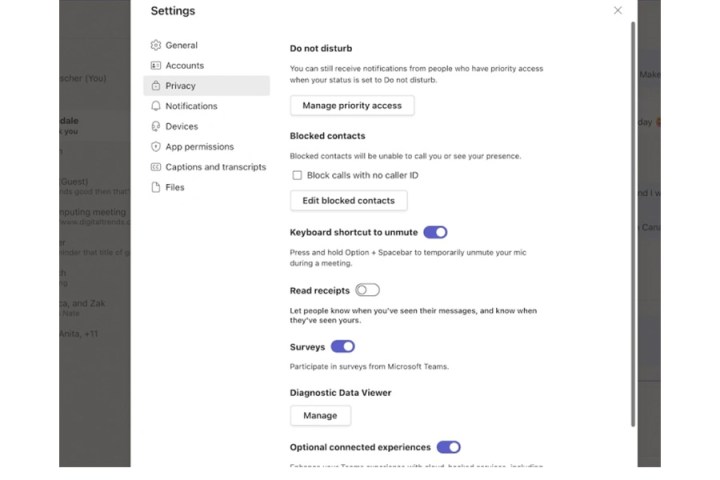 alt text: Microsoft Teams profile picture upload option
alt text: Microsoft Teams profile picture upload option
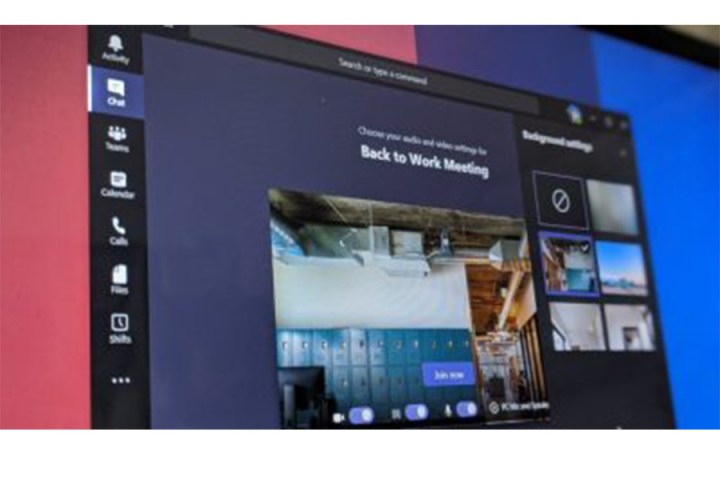 alt text: Microsoft Teams privacy settings options
alt text: Microsoft Teams privacy settings options
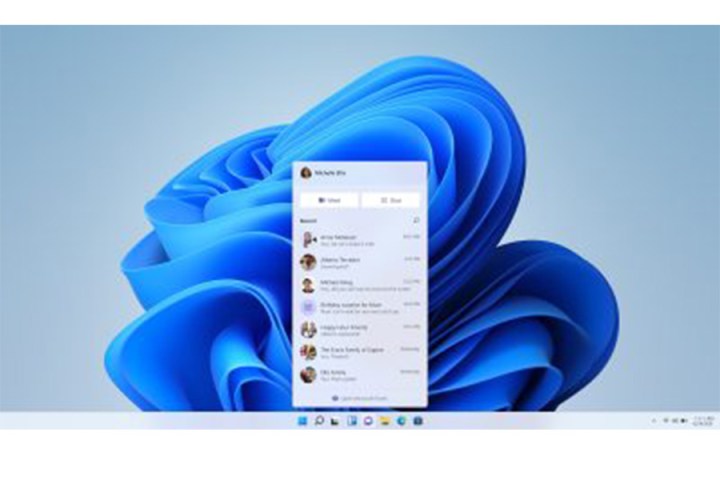 alt text: Microsoft Teams theme selection options
alt text: Microsoft Teams theme selection options
Conclusion
Microsoft Teams provides a powerful and versatile platform for collaboration and communication. By understanding its features and functionalities, you can optimize your workflow, improve team communication, and enhance productivity in both professional and personal contexts. From basic chatting to advanced features like whiteboarding and video conferencing, Teams offers a comprehensive suite of tools to streamline online interactions.