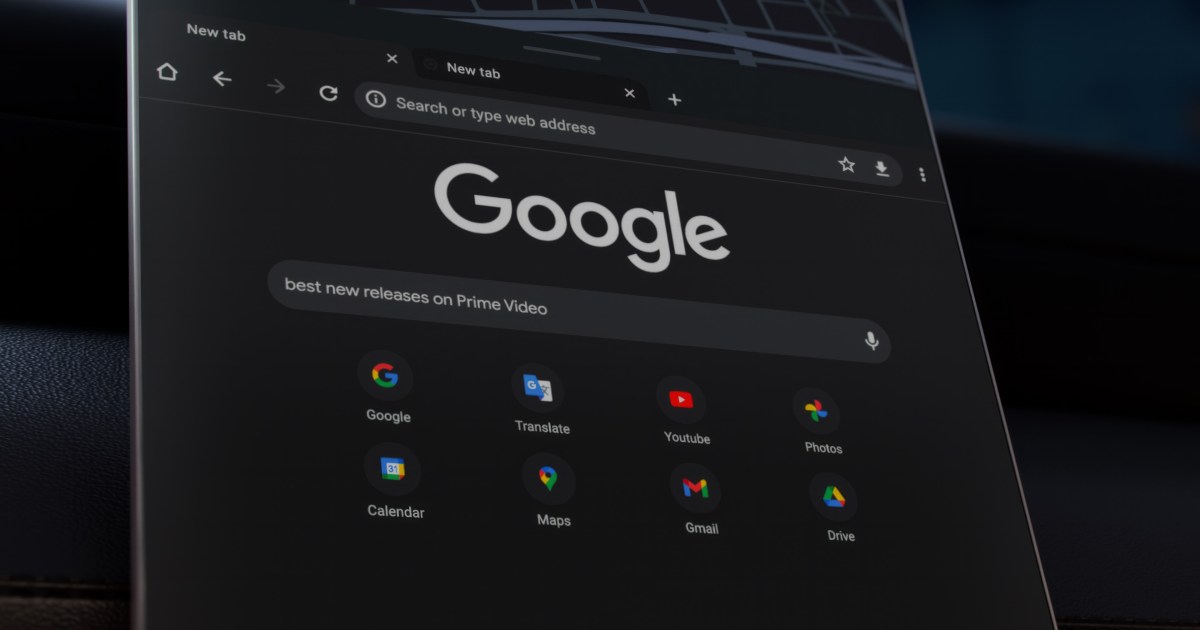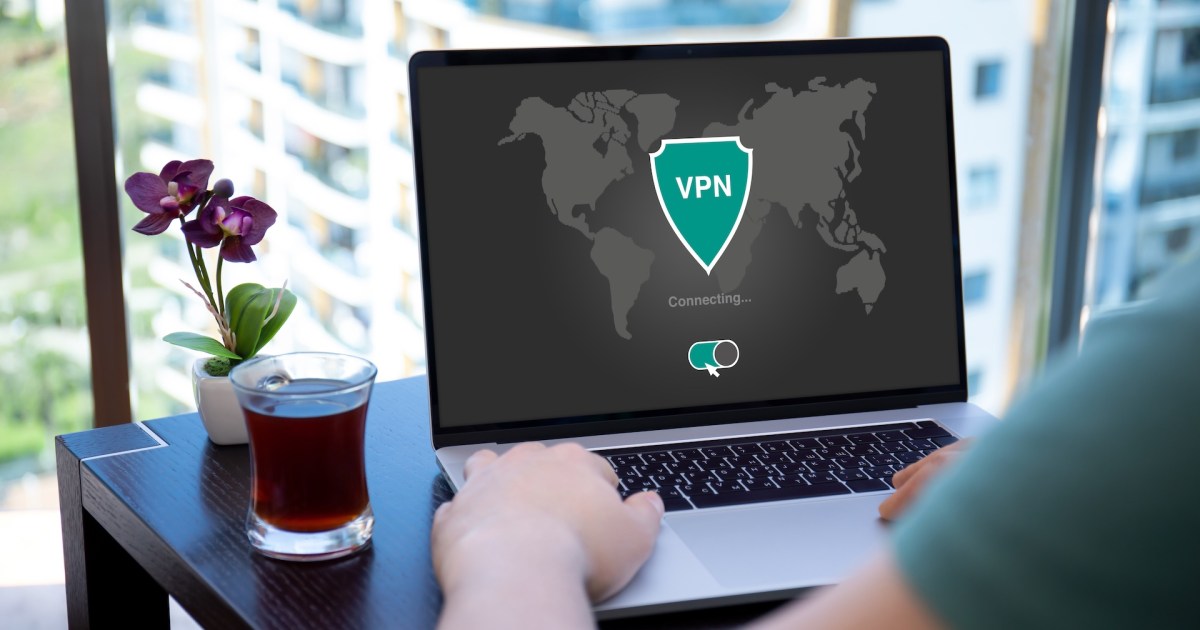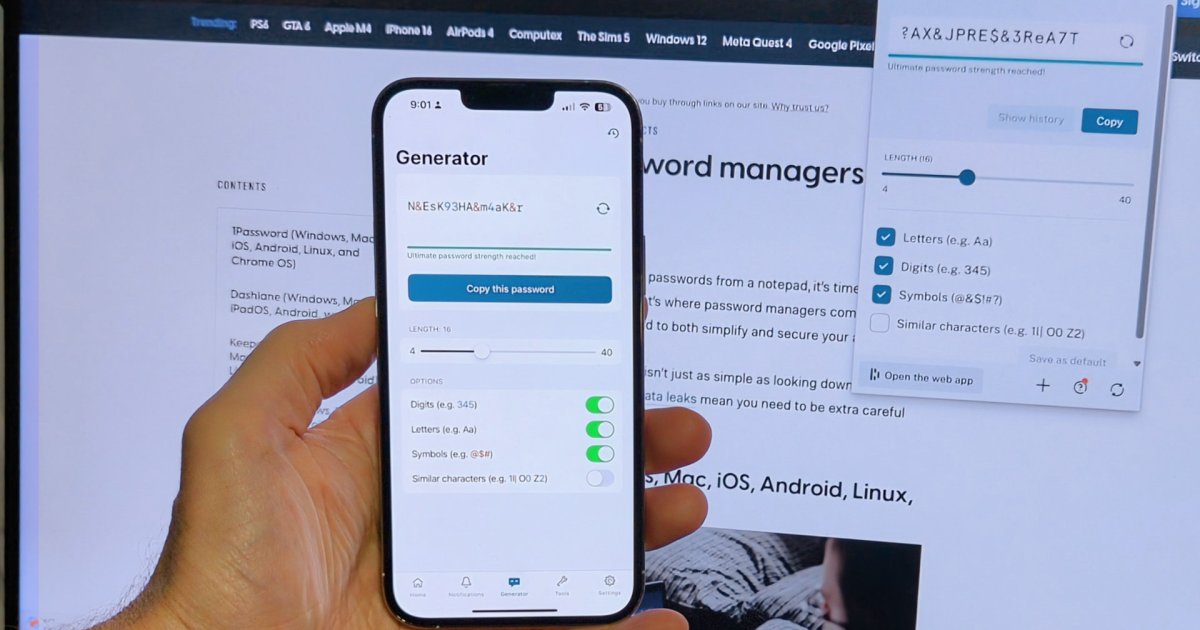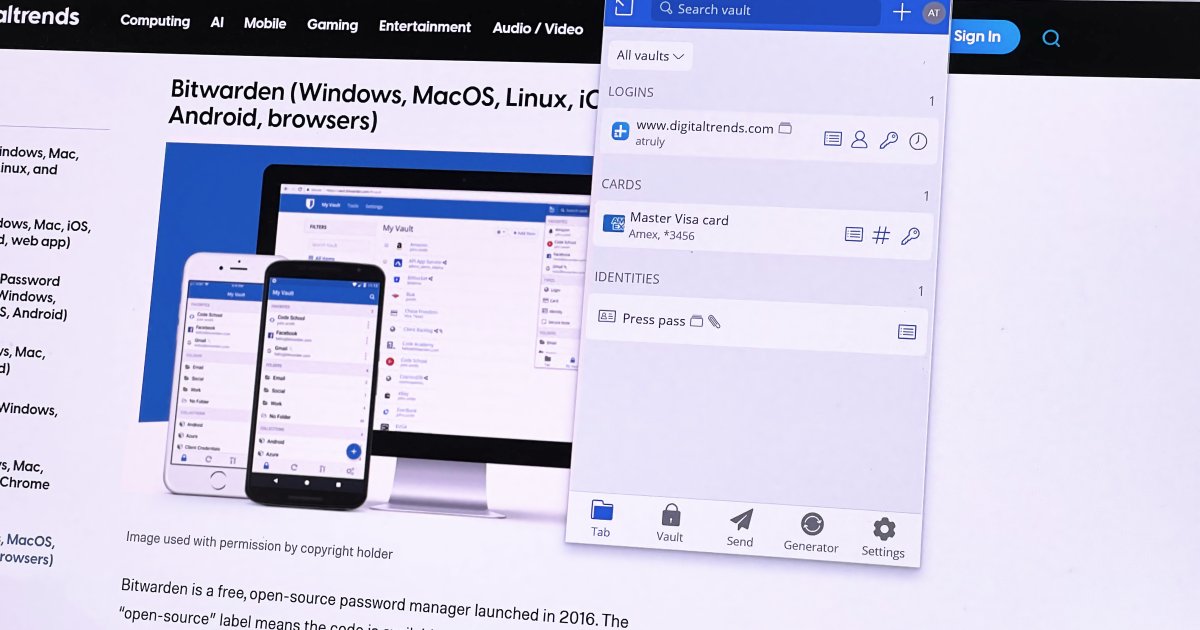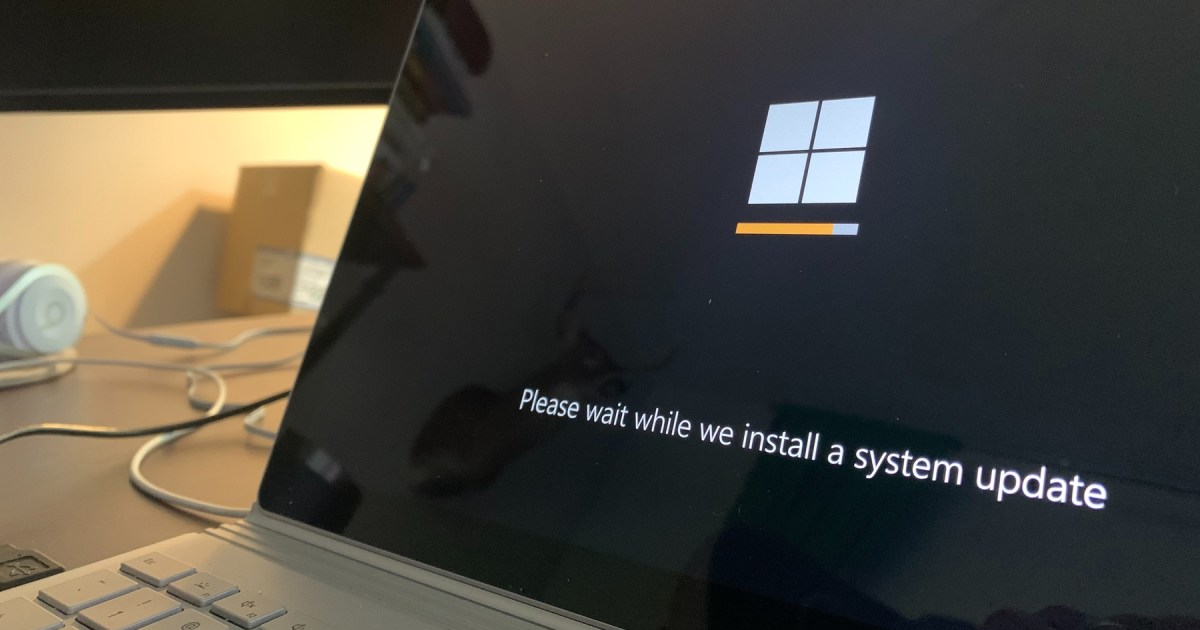Microsoft Teams has become a cornerstone of workplace communication, connecting colleagues both in-office and remotely. While it’s crucial for staying connected, it’s equally important to inform your team when you’re unavailable. This guide explains how to set up an “Out of Office” status in Microsoft Teams, ensuring your colleagues are aware of your absence.
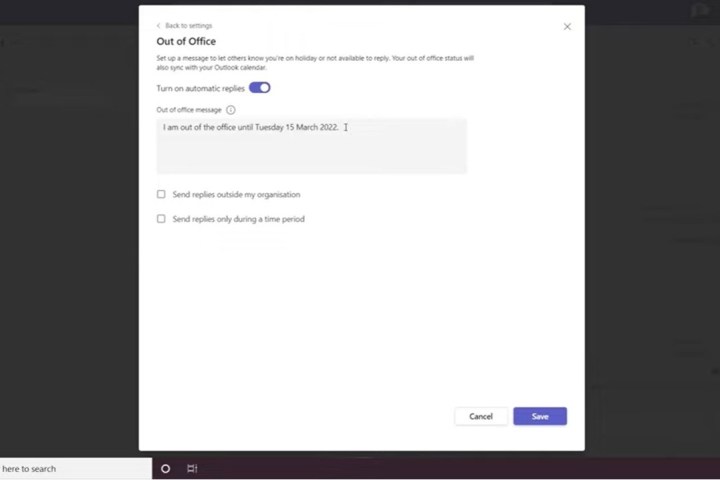 Setting Out of Office in Microsoft Teams
Setting Out of Office in Microsoft Teams
Syncing with Outlook and Accessing Settings
Your Microsoft Teams and Outlook calendars are synchronized, including out-of-office statuses and automatic replies. Setting up your status in either application will reflect in the other. While both offer this functionality, Outlook provides a more streamlined experience. The following steps apply to both the online and desktop versions of Microsoft Teams.
You can quickly access the out-of-office settings by clicking your profile icon and selecting “Schedule an out of office.” Alternatively, click the three-dot menu beside your profile icon, navigate to Settings > General, and scroll down to find the out-of-office settings. Click Schedule to proceed.
Configuring Your Automatic Replies
Enable automatic replies and compose a message detailing your unavailability in the provided text box. This status applies only to internal contacts. If you save at this stage, the status will remain active indefinitely, requiring manual deactivation upon your return. This message will also be sent if you’re invited to a Teams meeting during your absence.
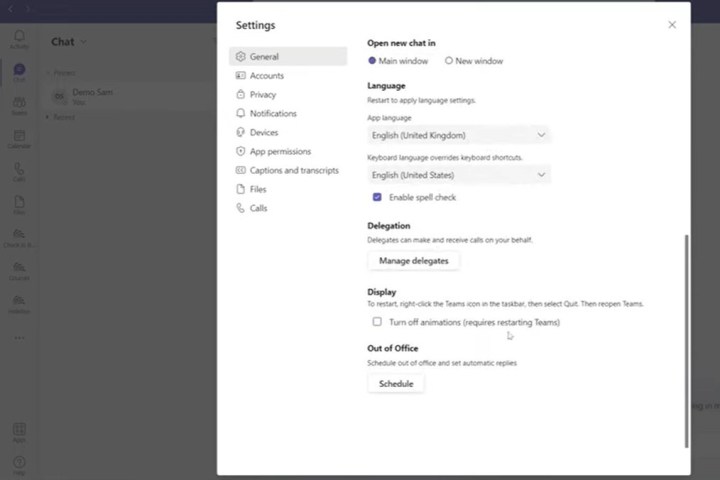 Setting Out of Office Message and Time Frame
Setting Out of Office Message and Time Frame
For external communication, click Send replies outside my organization and enter a corresponding message. To specify a time frame for your automatic replies, click Send replies during a time period and set the start and end dates for your absence. Clicking Save will synchronize the settings across both Teams and Outlook.
Setting a Status Message Reminder
Beyond the formal “Out of Office” status, Teams allows you to set a status message that appears directly in chats, providing a quick notification of your unavailability. Access this feature through your profile icon, where you’ll find the “Set Status Message” option alongside the “Schedule an out of office” option.
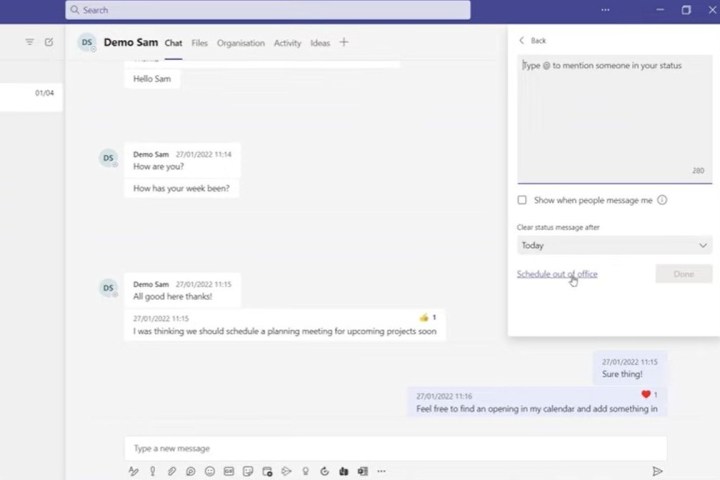 Setting a Status Message in Microsoft Teams
Setting a Status Message in Microsoft Teams
Click Set Status Message and enter your message. This message will be displayed whenever someone tries to contact you via chat. Note that this status message is separate from the “Out of Office” status and does not synchronize with Outlook.
Conclusion
Effectively managing your availability in Microsoft Teams enhances communication and streamlines workflow. By utilizing the “Out of Office” status and status message features, you can ensure your colleagues are informed of your absence, minimizing disruptions and promoting efficient collaboration. While this guide focuses on setting up these notifications, remember that troubleshooting resources are available online should you encounter any issues.