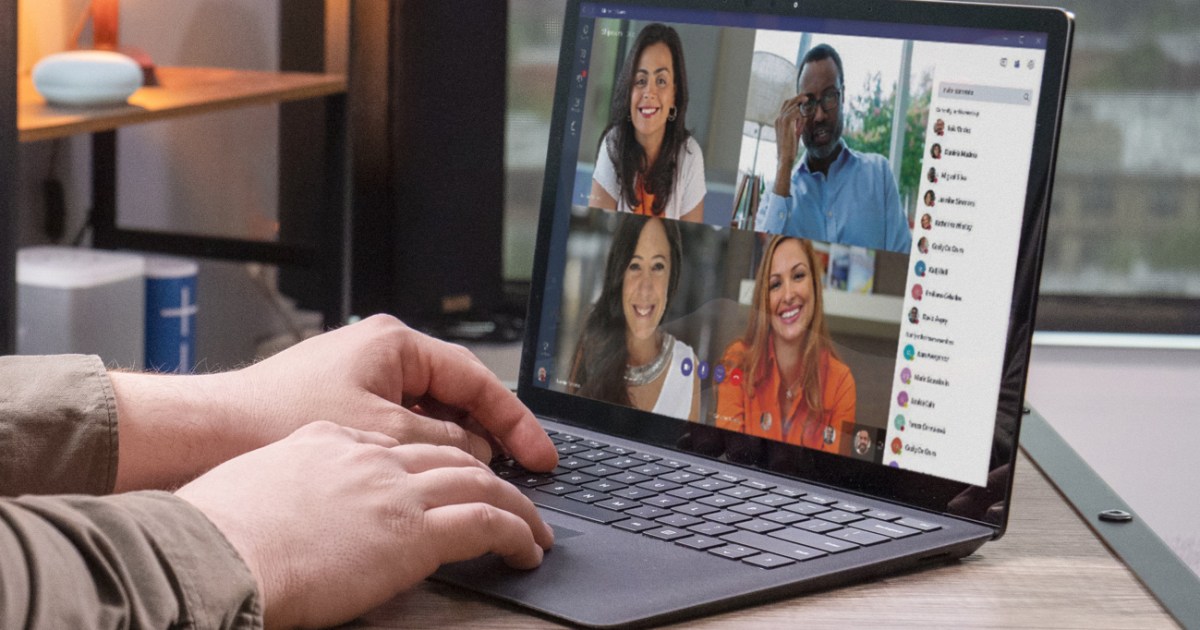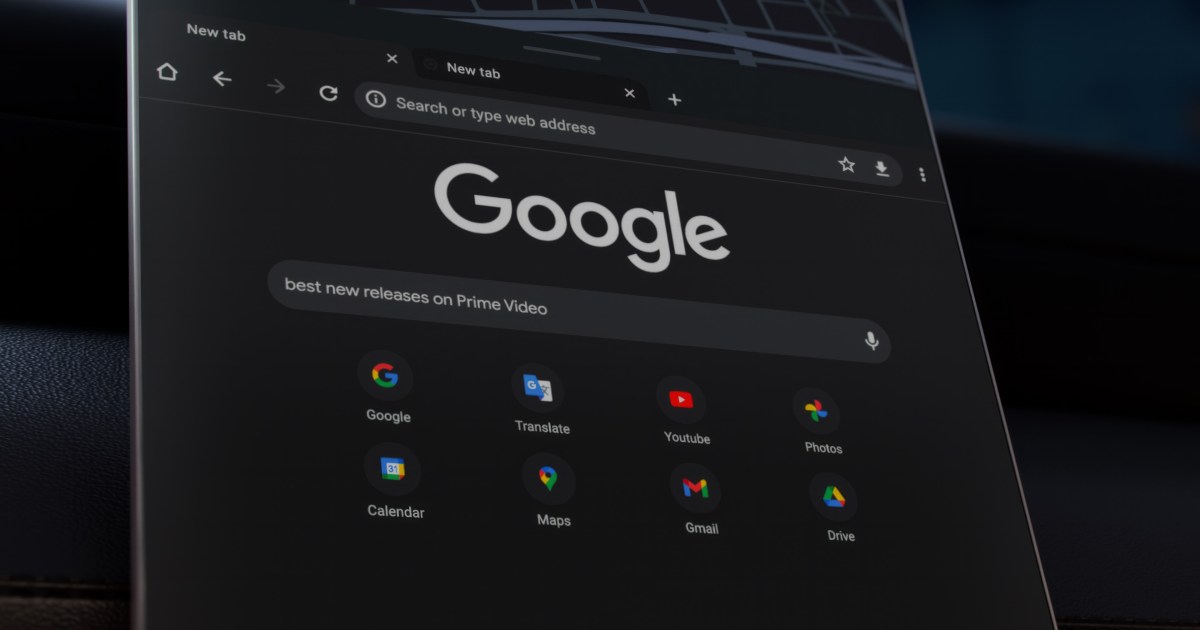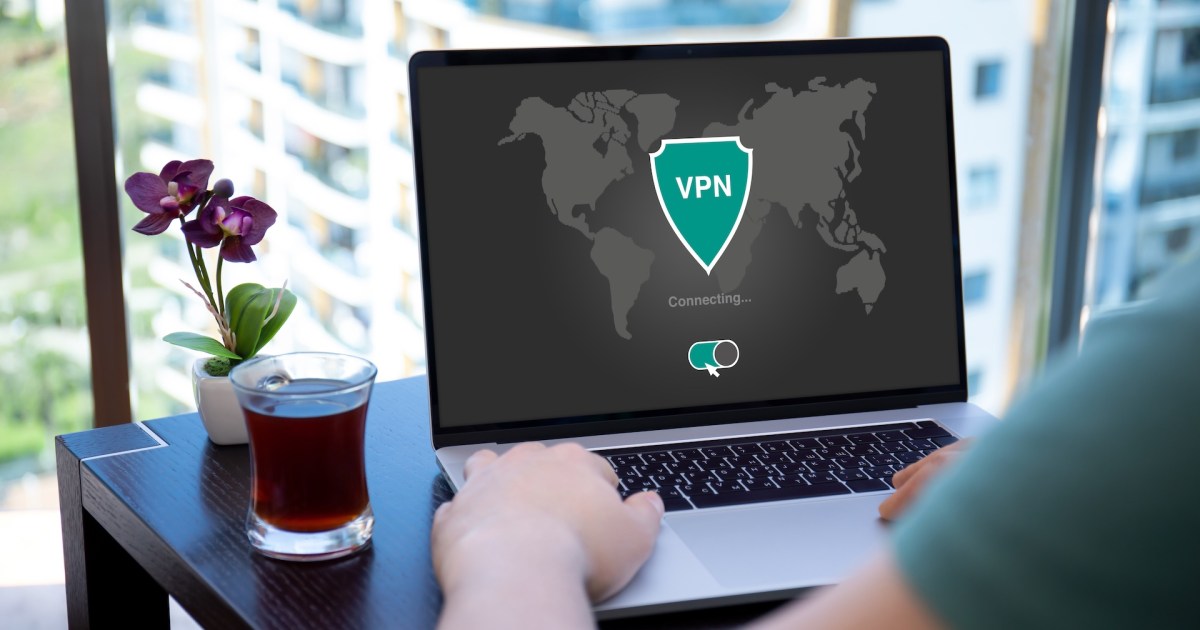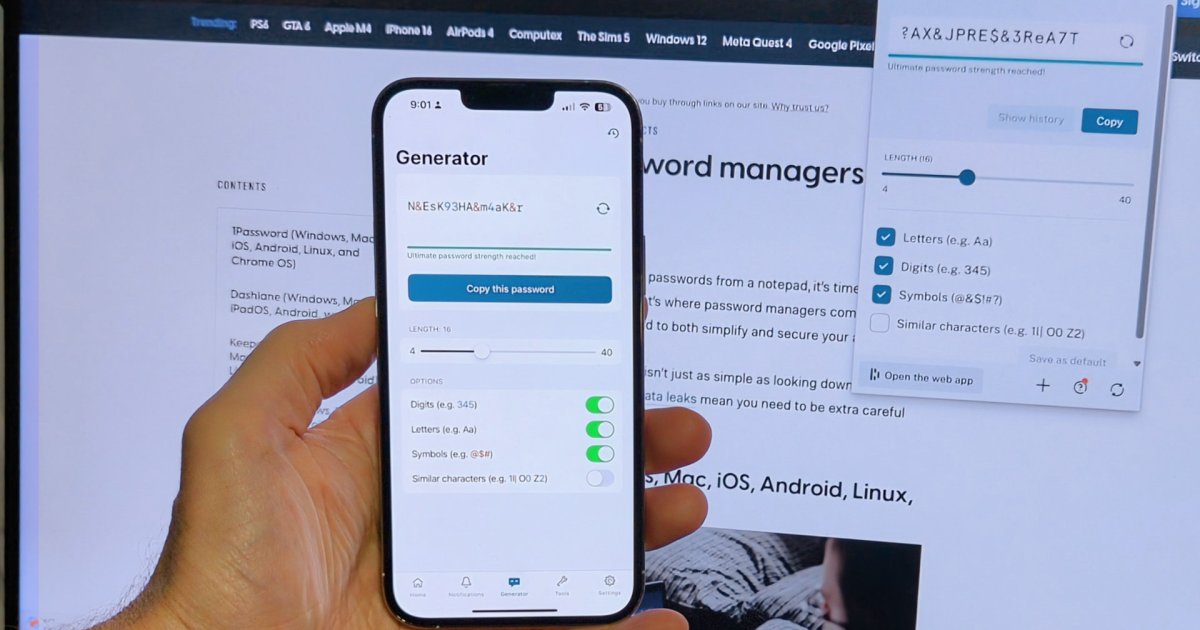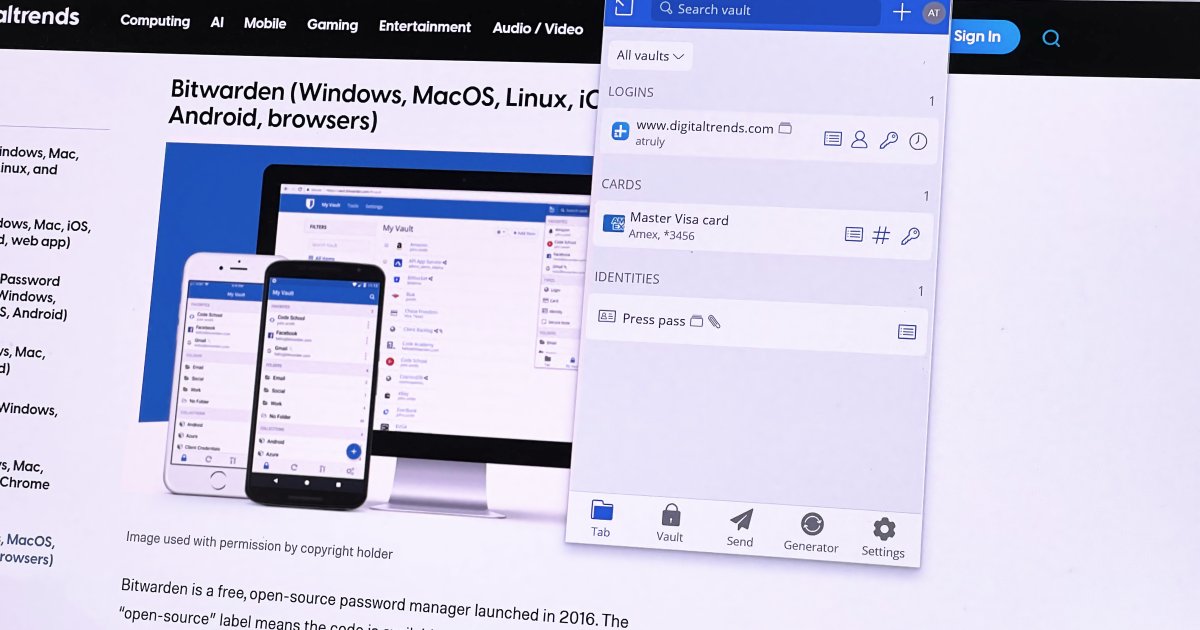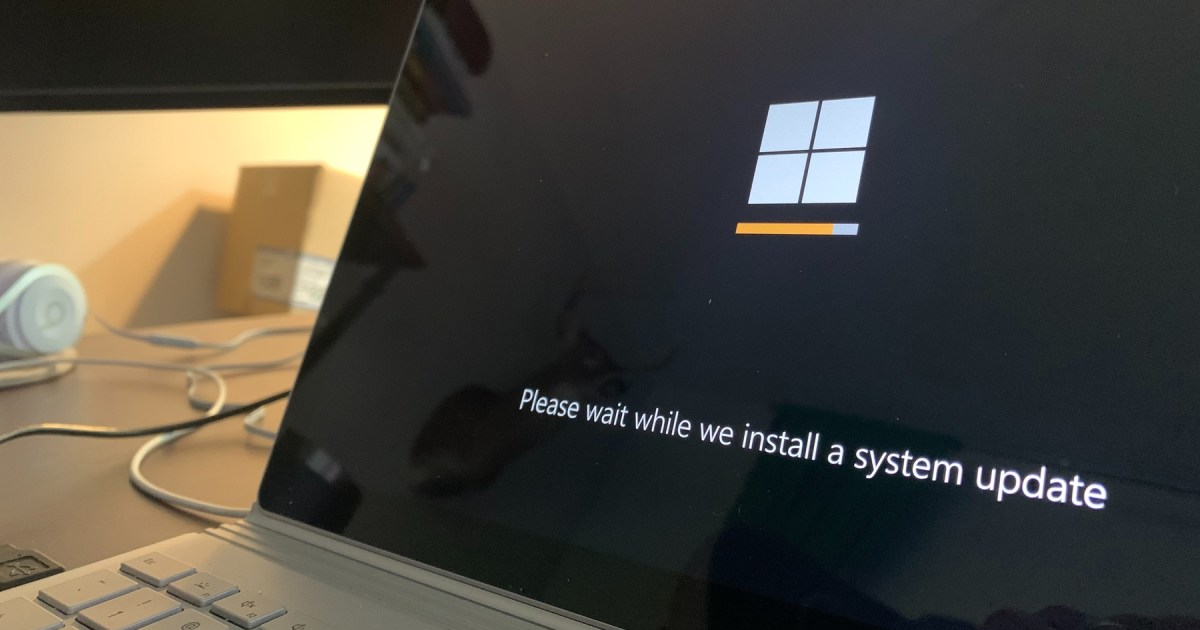Microsoft Teams, launched in 2017, has become a crucial communication and collaboration platform for businesses worldwide. Integrating with Office 365 and leveraging Skype for Business technology, it aims to streamline workflows. However, like any software, Teams can encounter issues. This guide addresses common Microsoft Teams problems and offers practical solutions.
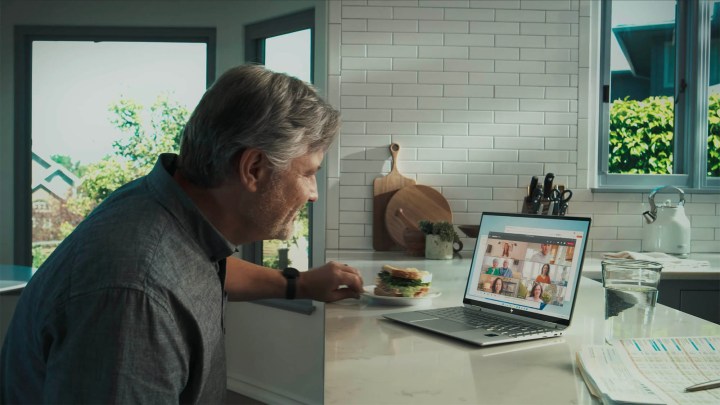 Man uses Microsoft Teams on a laptop in order to video chat.Alt: A man video conferencing on Microsoft Teams using his laptop.
Man uses Microsoft Teams on a laptop in order to video chat.Alt: A man video conferencing on Microsoft Teams using his laptop.
Is Microsoft Teams Down?
Before diving into troubleshooting, check if the problem lies with Microsoft’s servers. Visit the official Microsoft 365 Status page or their X/Twitter account for updates. The Microsoft Teams Twitter account and the #MicrosoftTeams hashtag can also provide insights. Downdetector offers another resource for outage reports. If others are experiencing issues, patience is often the best solution.
If the issue seems isolated to you, continue troubleshooting with the following steps.
Teams Displays Only Old Messages
If your message feed isn’t updating, try restarting the application. Right-click the Teams icon in the taskbar (Windows) or Dock (macOS) and select “Quit.” Then, reopen Teams.
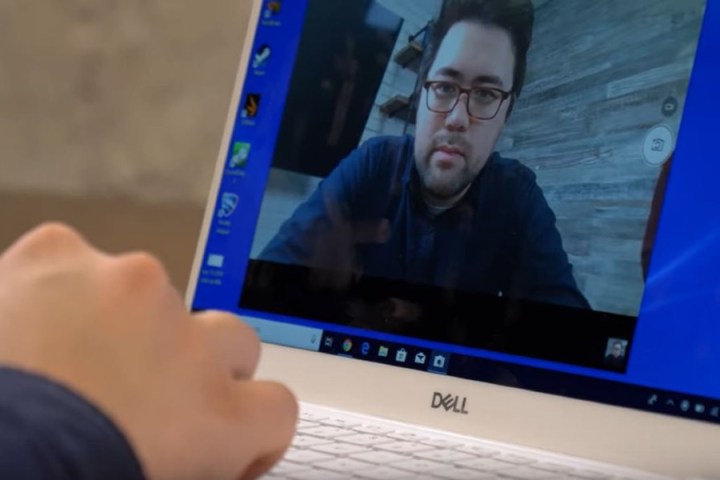 Close up of a person using a Dell laptop with their webcam turned on. The personAlt: A person using a Dell laptop with the webcam active during a video call.
Close up of a person using a Dell laptop with their webcam turned on. The personAlt: A person using a Dell laptop with the webcam active during a video call.
Next, check your internet connection by visiting other websites or using Speedtest.net. Alternatively, try accessing Teams via the web version at Microsoft Teams web app.
Microphone or Webcam Issues
If your microphone or webcam isn’t working in Teams, check the physical connections and ensure they’re enabled within the meeting. If other applications can access your devices but Teams can’t, adjust permissions.
On Windows, search for “Webcam” and select “Choose which apps can access your camera.” Ensure Teams and your web browser are allowed access. On macOS, go to System Preferences > Security & Privacy > Camera and grant access to Teams or your browser.
Update your operating system, Teams app (via the three-dot menu), and check your internet connection. Also, ensure no other applications are using your camera. Finally, conduct a test call in Teams (Settings > Devices > Make a test call).
Difficulty Creating a New Team
If you can’t create a new team, contact your system administrator. Your organization might have restrictions in place. It’s also possible you’ve reached the maximum number of teams allowed or have insufficient administrator permissions.
 Close up of a personAlt: A person experiencing difficulty using Microsoft Teams.
Close up of a personAlt: A person experiencing difficulty using Microsoft Teams.
Connection Problems
If you can’t connect to Teams, ensure your device can access other online resources. If other sites work but Teams doesn’t, the service might be down. Check the Microsoft Support page.
Updating the Teams app and trying the web version are also recommended.
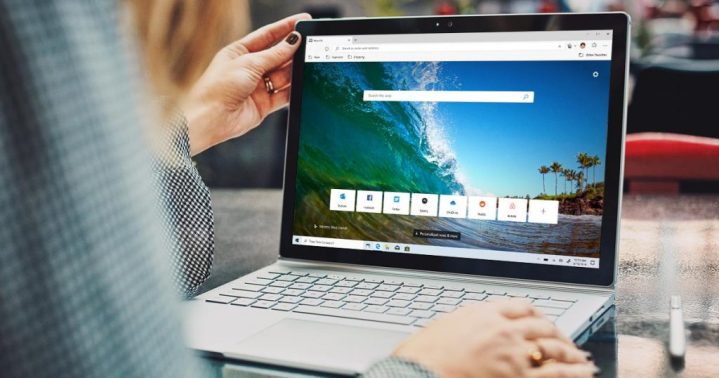 Close up of a personAlt: A frustrated user struggling with Microsoft Teams issues.
Close up of a personAlt: A frustrated user struggling with Microsoft Teams issues.
Login Loop in Microsoft Edge
If Teams is stuck in a login loop in Microsoft Edge or Internet Explorer, the “Trusted Sites” setting might be the culprit. In Edge, navigate to Settings > Cookies and site permissions > Manage and delete cookies and site data. Allow cookie data and ensure third-party cookies aren’t blocked. If you must block third-party cookies, add exceptions for .microsoft.com, .microsoftonline.com, .teams.skype.com, .teams.microsoft.com, .sfbassets.com, and .skypeforbusiness.com under the “Allow” section.
OneNote Notebook Access Issues
If you see an error message about exceeding the 5,000-item limit in OneNote, reduce the number of items in your OneNote libraries. Microsoft provides a diagnostic tool (OneNote API Diagnostic) to help with this.
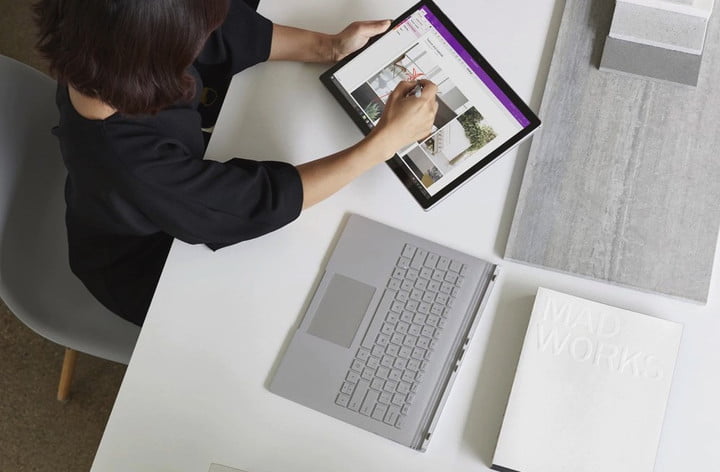 Overhead view of a person using a 2-in-1 laptop as a tablet while sitting at a white desk.Alt: Person using a 2-in-1 laptop in tablet mode to troubleshoot OneNote issues on Microsoft Teams.
Overhead view of a person using a 2-in-1 laptop as a tablet while sitting at a white desk.Alt: Person using a 2-in-1 laptop in tablet mode to troubleshoot OneNote issues on Microsoft Teams.
Login Errors
If you encounter specific login error codes, contact your IT department. Common codes include:
- 0xCAA20003: Authorization problem (check date and time settings)
- 0xCAA82EE2/0xCAA82EE7: Timeout/Server not resolved (check internet and firewall)
- 0xCAA20004: Request requires approval (check Azure Active Directory configuration)
- 0xCAA90018: Incorrect credentials
- 0xCAA5004B: Unexpected issue (try again later or use the web version)
Missing Desktop Notifications
If you’re not receiving desktop notifications, check your notification settings in the Teams app (three-dot menu > Settings > Notifications).
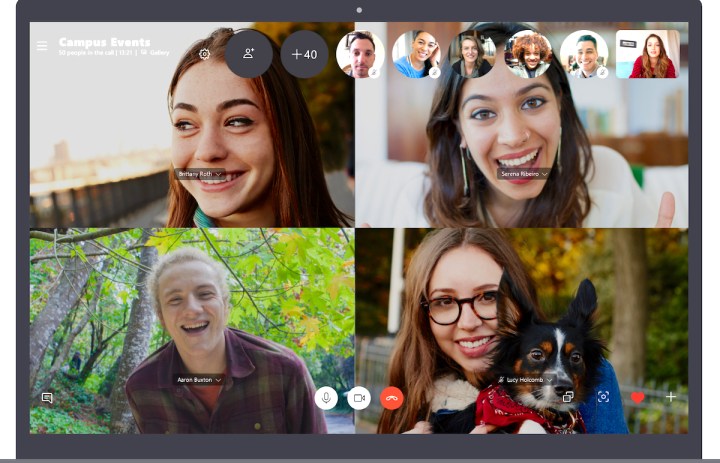 Illustration showing a laptop screen with a group video call in progress.Alt: Group video call in progress on a laptop using Microsoft Teams.
Illustration showing a laptop screen with a group video call in progress.Alt: Group video call in progress on a laptop using Microsoft Teams.
Skype for Business Messaging Issues
If you can’t send messages to Skype for Business users, ensure the recipient is “Available” and both parties are using Teams for messaging. Microsoft is aware of this issue and working on a solution.
“We weren’t able to connect” Error
This error often appears after periods of inactivity. Resetting the app’s cache usually resolves it:
- Quit Teams completely.
- Open the Run dialog (Windows key + R).
- Type
%AppData%/Microsoftand click OK. - Rename the “Teams” folder to “TeamsBackup.”
- Reopen Teams.
Freezing or Shutting Down
If Teams freezes or shuts down, try restarting the app. Force quit if necessary (Ctrl + Alt + Del then Task Manager on Windows, or Command + Option + Esc on macOS). Update Teams, troubleshoot via Windows’ built-in troubleshooter (Settings > System > Troubleshoot > Other trouble-shooters > Windows Store apps), or repair/reinstall the app.
 Laptop sitting on a desk showing Windows 11Alt: A laptop running Windows 11, used for troubleshooting Microsoft Teams issues.
Laptop sitting on a desk showing Windows 11Alt: A laptop running Windows 11, used for troubleshooting Microsoft Teams issues.
“You’re missing out!” Error (Education Users)
This error indicates that Teams isn’t enabled for your organization. Contact your school’s system administrator.
“Are you still there?” Message (Web Version)
This message appears to prevent unnecessary sync time. Using the desktop app, minimizing open Teams tabs, or reserving the web version for less critical tasks can help.
Android Auto Audio Issues
If Teams audio doesn’t work with Android Auto, update Android Auto or switch to your phone’s audio or Bluetooth connection. This is a known issue that Microsoft is investigating.
Teams Opens on Startup
To prevent Teams from starting automatically:
- Open Task Manager (Ctrl + Shift + Esc).
- Go to the “Startup” tab.
- Right-click Microsoft Teams and select “Disable.”
Still Having Problems?
If these solutions don’t work, contact your IT administrator or, if you’re the administrator, consult Microsoft’s support documentation or contact their technical team.