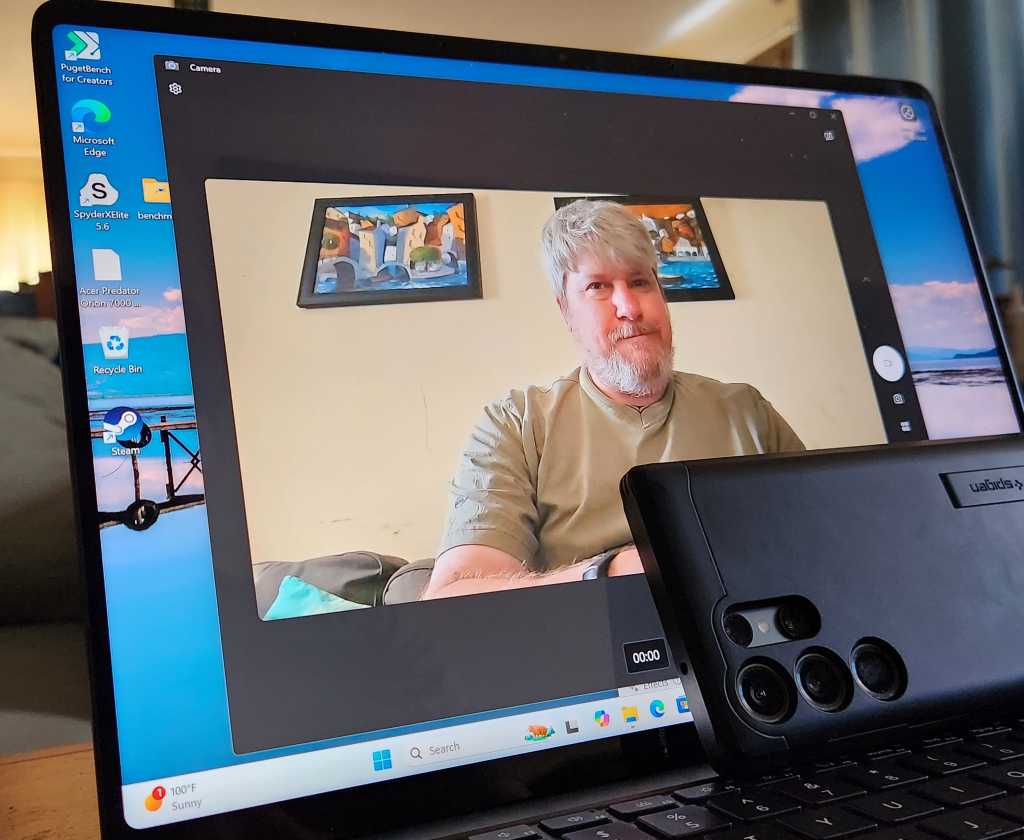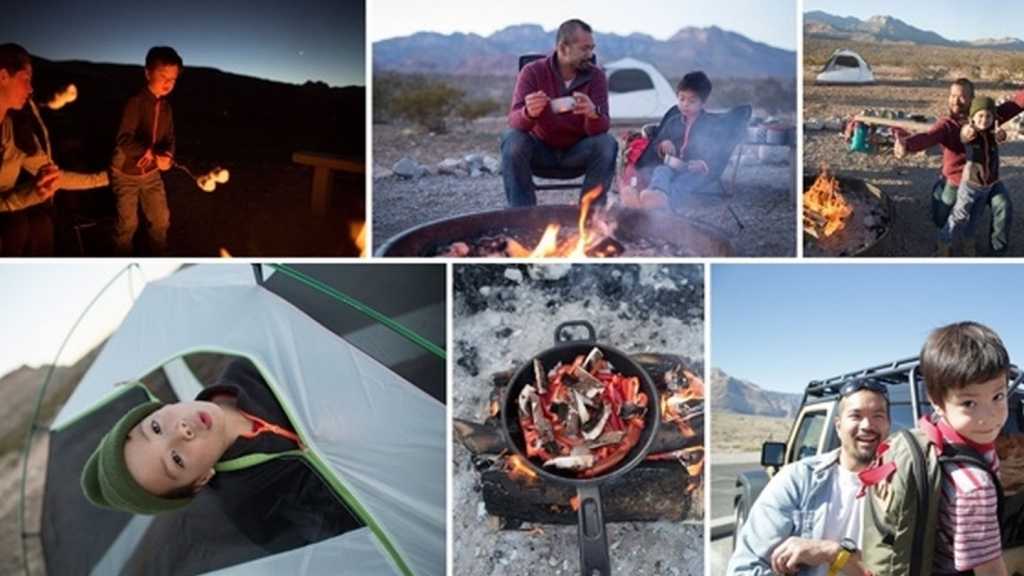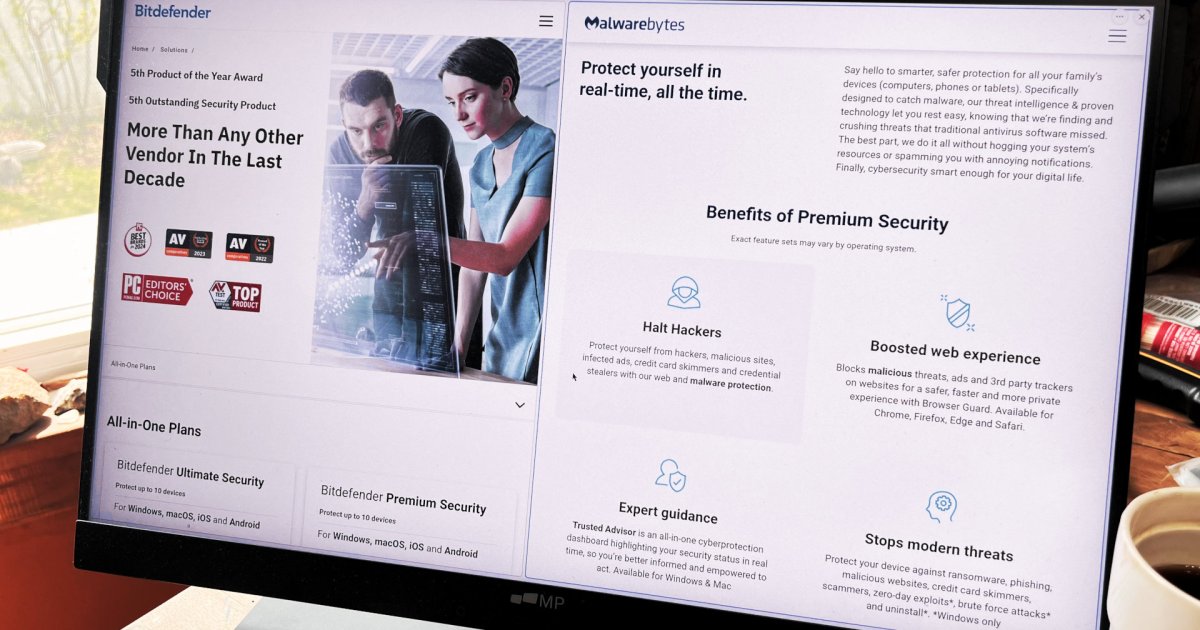Removing the background from an image is a common Photoshop task. Whether you’re creating product photos, designing graphics, or simply cleaning up an image, knowing how to isolate your subject is essential. This guide explores several methods for removing backgrounds in Photoshop, from quick and easy techniques to more advanced options offering greater control.
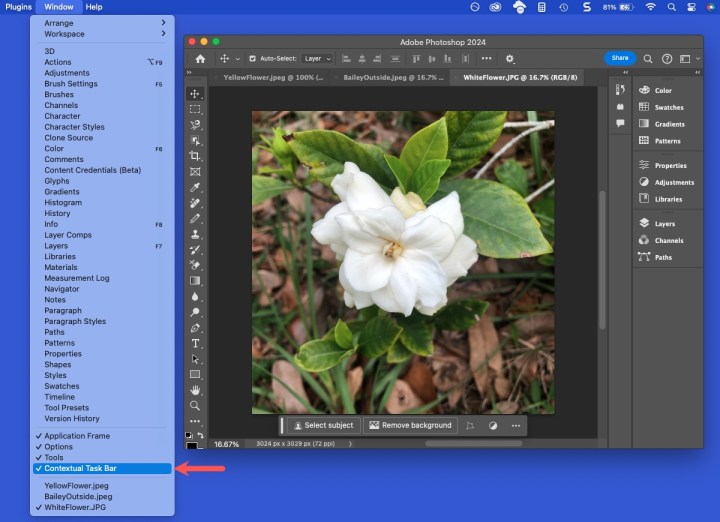 Contextual Task Bar selected in the Photoshop Window menu.
Contextual Task Bar selected in the Photoshop Window menu.
Quick Background Removal Methods
Photoshop offers several streamlined tools for quickly removing backgrounds, ideal for images with well-defined subjects.
Using the Contextual Task Bar
The Contextual Task Bar provides context-sensitive actions, often including a “Remove Background” option. If the Task Bar isn’t visible, navigate to Window > Contextual Task Bar. Ensure your layer is unlocked by clicking the padlock icon in the Layers panel. Then, simply click “Remove Background” in the Task Bar. This often produces excellent results with minimal effort.
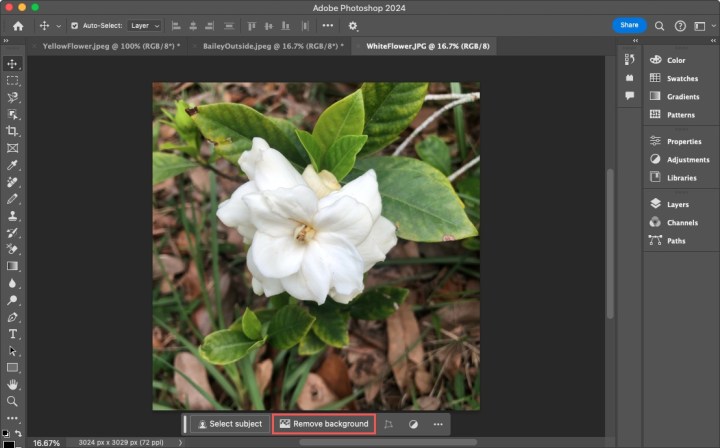 Remove Background in the Contextual Task Bar.
Remove Background in the Contextual Task Bar.
Leveraging Quick Actions
Similar to the Contextual Task Bar, Quick Actions offer one-click solutions. Unlock the layer in the Layers panel, then expand Quick Actions in the Properties panel. Click “Remove Background” for instant background removal.
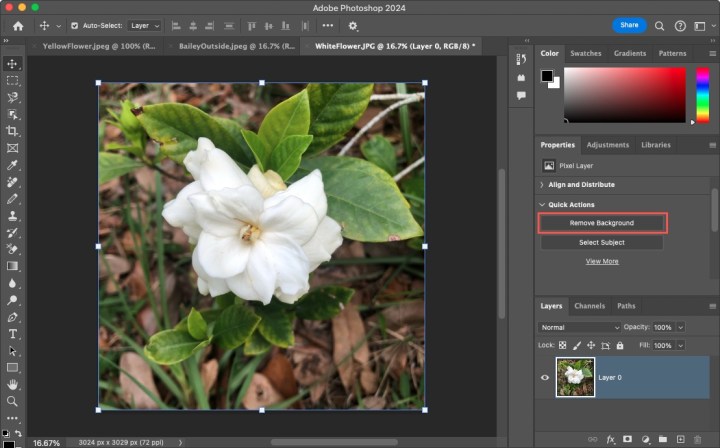 Remove Background below Quick Actions.
Remove Background below Quick Actions.
Utilizing the Object Selection Tool
The Object Selection Tool intelligently identifies and selects objects within your image. Select the tool, click on the subject in your image, and then go to Select > Inverse to select the background. Unlock the layer and press Delete to remove the background.
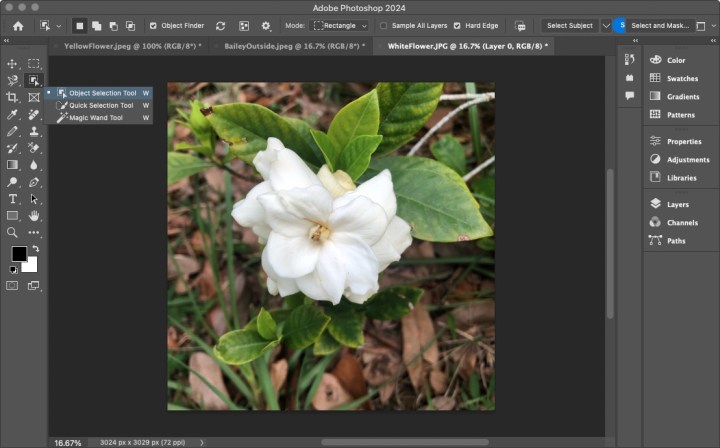 Object Selection Tool in Photoshop.
Object Selection Tool in Photoshop.
Precise Background Removal Techniques
For more complex images or when you need finer control, the following methods offer more precision.
Using the Magnetic Lasso Tool
The Magnetic Lasso Tool allows you to trace around your subject, creating a precise selection. Select the tool (found by right-clicking the Lasso Tool) and carefully trace the subject’s edge. Once the selection is closed, go to Select > Inverse, unlock the layer, and press Delete to remove the background.
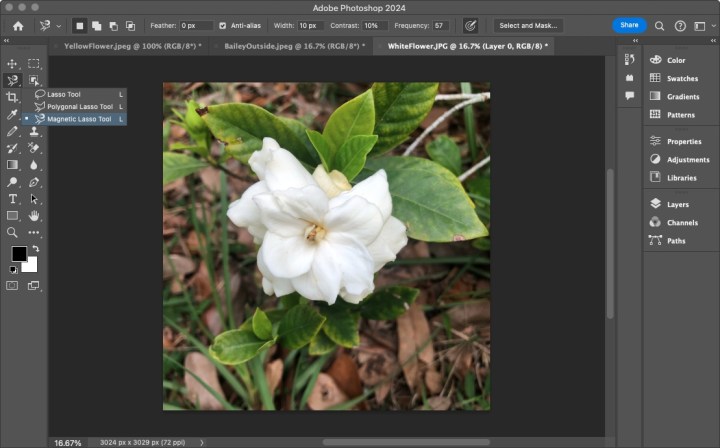 Magnetic Lasso tool in Photoshop.
Magnetic Lasso tool in Photoshop.
Employing the Background Eraser Tool
The Background Eraser Tool offers more control by erasing the background while preserving the foreground. Select the tool (found by right-clicking the Eraser Tool), unlock the layer, and adjust the brush size, sampling, limits, and tolerance in the application bar. Carefully drag the brush around the subject to erase the background, making it transparent.
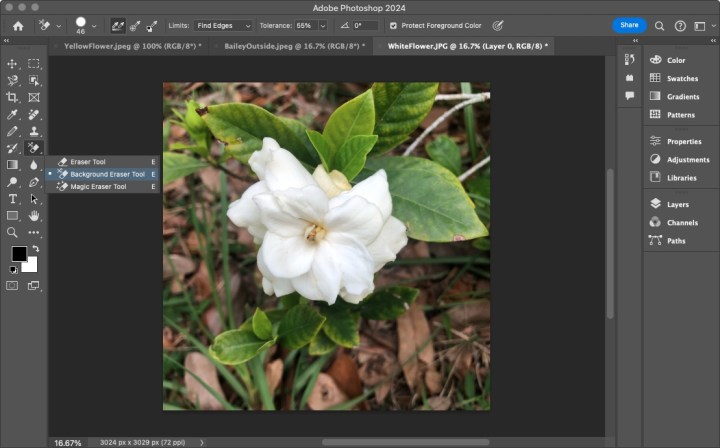 Background Eraser Tool in Photoshop.
Background Eraser Tool in Photoshop.
Frequently Asked Questions
How do I select just the background in Photoshop?
Use the Discover tool by clicking the search icon (magnifying glass) and typing “select background”. Select the corresponding result to quickly select the background of your image.
What’s the difference between the Eraser Tool and the Background Eraser Tool?
The Eraser Tool removes pixels, making them transparent or the background color. The Background Eraser Tool specifically targets and removes pixels of a selected color, making it more efficient for background removal.
What does the Magic Eraser Tool do in Photoshop?
The Magic Eraser Tool, found in the same menu as the Eraser and Background Eraser Tools, removes pixels based on their color values. A single click removes adjacent pixels of similar color.
Conclusion
Photoshop offers a diverse range of tools for removing image backgrounds, catering to various levels of complexity and user experience. By understanding these different methods, you can choose the most effective approach for your specific needs and achieve professional-looking results.