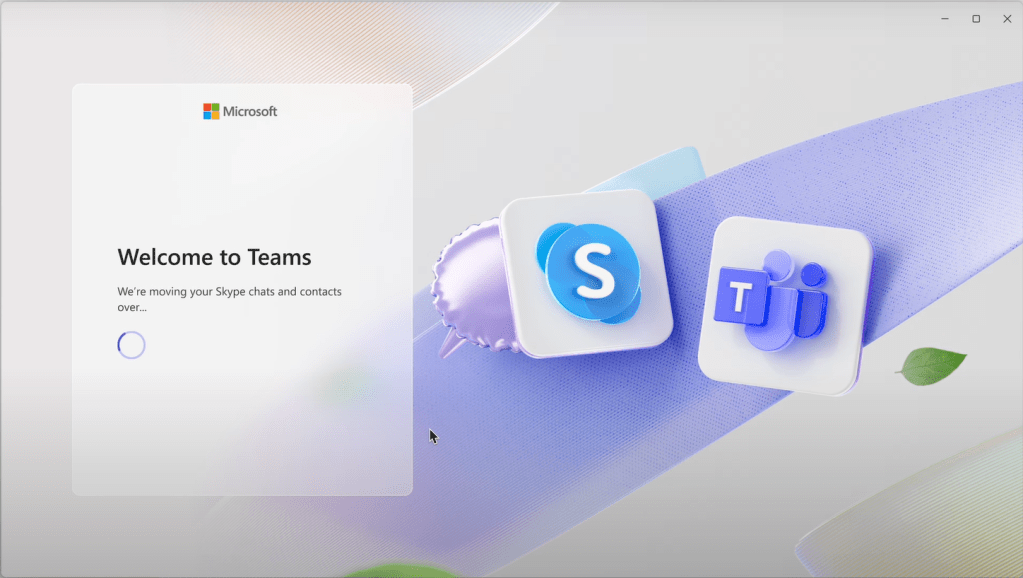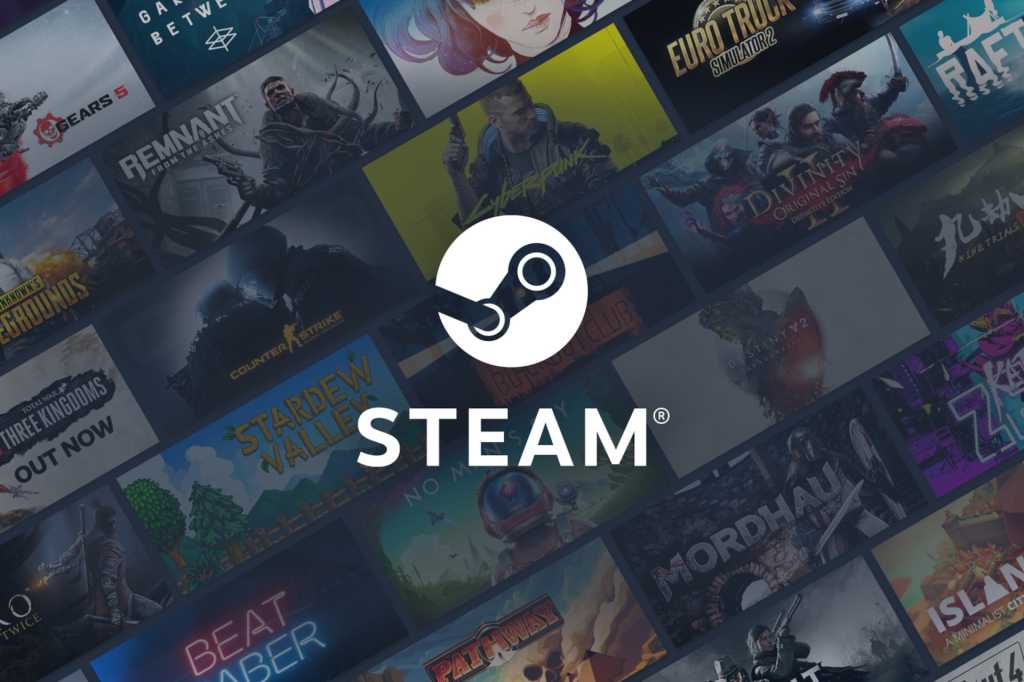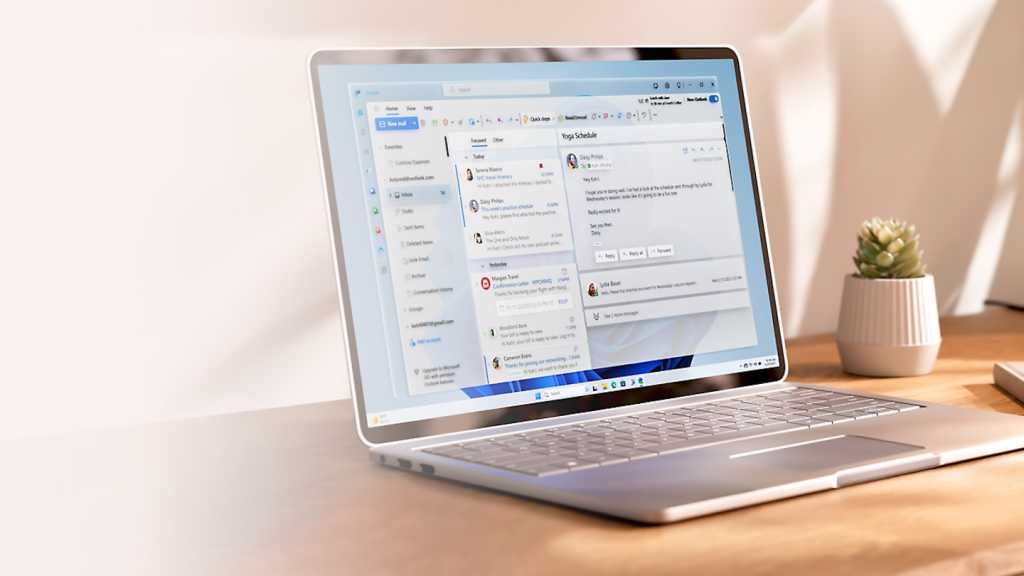A simple password on your Windows 11 PC isn’t enough to deter determined hackers. Physical access can bypass even the strongest passwords. Fortunately, there’s a robust solution: transforming a standard USB drive into a secure key. This guide explains how to bolster your PC’s security with this powerful technique.
Using a USB drive as a security key adds an extra layer of protection, effectively locking and unlocking your PC. This method significantly complicates unauthorized access, making your data much safer. Let’s explore how to set this up.
Setting Up Your USB Security Key
Windows 11 offers built-in functionality for USB security keys. However, the free third-party application, USB Raptor, provides greater control over the key’s operation. We’ll use USB Raptor for this guide.
-
Prepare a USB Drive: Obtain a blank USB flash drive. Any size will work, but a smaller, easily portable drive is recommended. For this example, a SanDisk 16GB Ultra Fit was used.
-
Install USB Raptor: Download and install USB Raptor from the official source. Launch the application. It will open in configuration mode, presenting three setup steps.
-
Choose an Encryption Password: Select a strong, unique password and store it securely. This password is crucial, so don’t lose it.
-
Select Your USB Drive: Connect your USB flash drive to your computer. Within USB Raptor, choose the corresponding drive letter assigned to your USB drive. Click “Create k3y file”.
-
Create a Backdoor Login (Crucial): Before enabling USB Raptor, establish a backdoor login. This crucial step ensures access to your PC if you lose your USB key or forget your password.
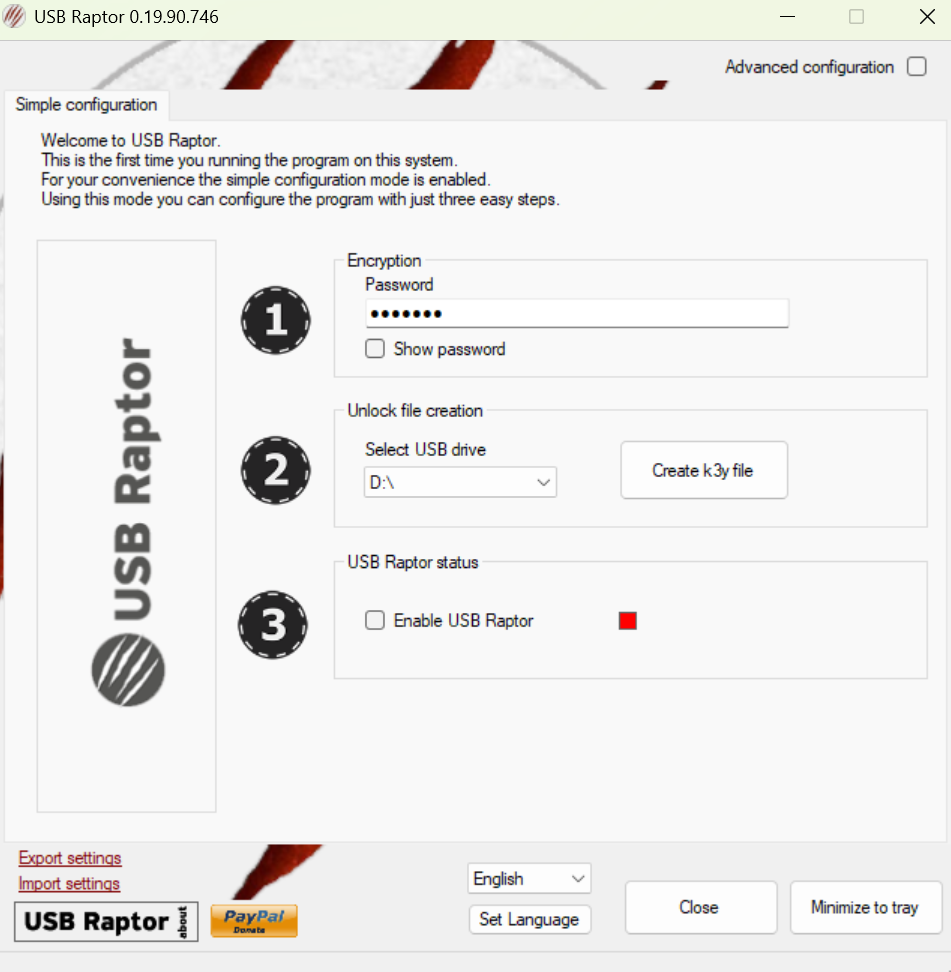 USB Raptor Configuration
USB Raptor Configuration
Establishing a Backdoor Login
This process ensures you’re not locked out of your own system. Follow these steps:
-
Enable Advanced Configuration: Click the box next to “Advanced configuration” in the top-right corner of the USB Raptor application.
-
Access Lock Features: Click “Lock features” in the top menu. Locate and select “Backdoor access”.
-
Generate RUID File: Click “Generate RUID file”. This creates a file on your desktop, enabling you to bypass the lockscreen if needed. Store this file securely.
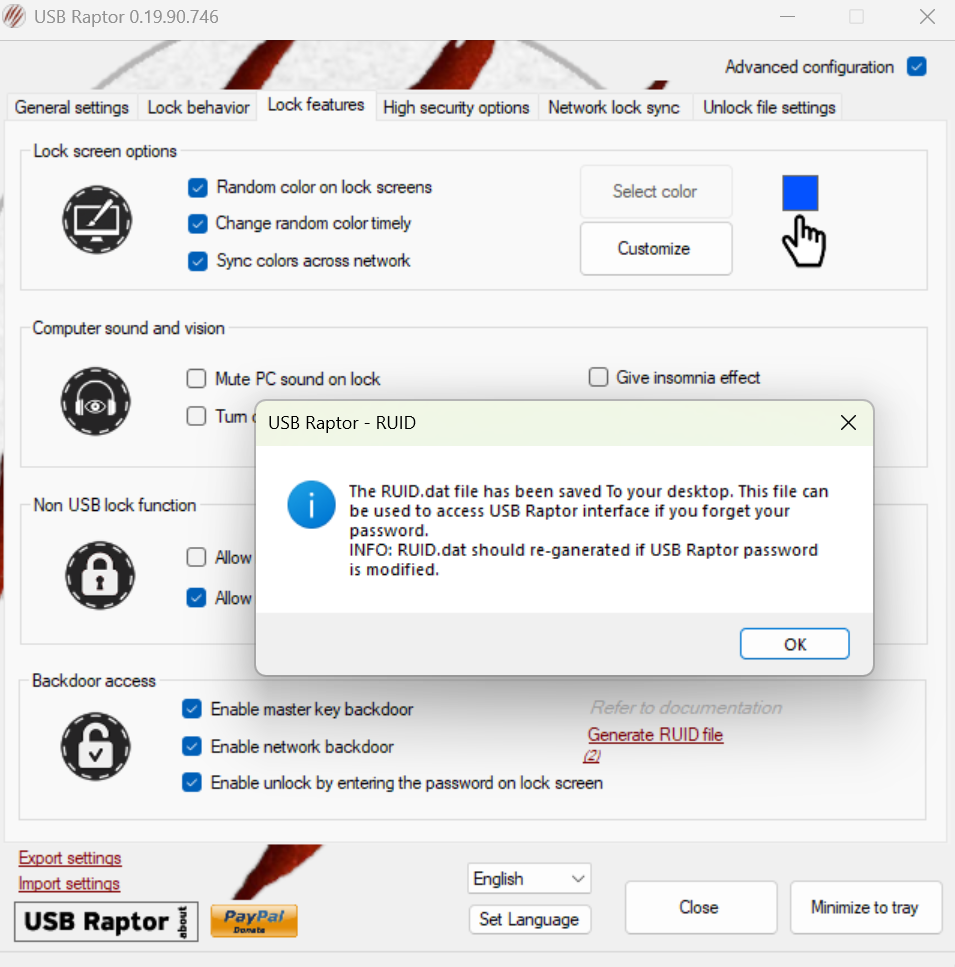 Creating RUID File
Creating RUID File
Alternative Security Key Applications
If USB Raptor doesn’t suit your needs, other security applications offer similar functionality. Predator and Rohos Logon Key Free are two such options. Keep in mind that while some features are free, a paid license might unlock the full suite.
Important Considerations and Best Practices
-
Label Your Key: Clearly label your USB security key to avoid confusion with other drives.
-
USB Drive Speed: A USB drive with fast read/write speeds will result in quicker login times.
-
Data Backup: Before creating your security key, back up your data to prevent potential loss.
Conclusion
By following these steps, you’ve significantly enhanced your PC’s security with a USB drive key. Remember to keep your password and backdoor RUID file secure. If you choose not to use the key, simply deactivate it within the USB Raptor application. This method offers a practical and effective way to protect your valuable data from unauthorized access. This added layer of security provides peace of mind, knowing your system is safe even if someone gains physical access.